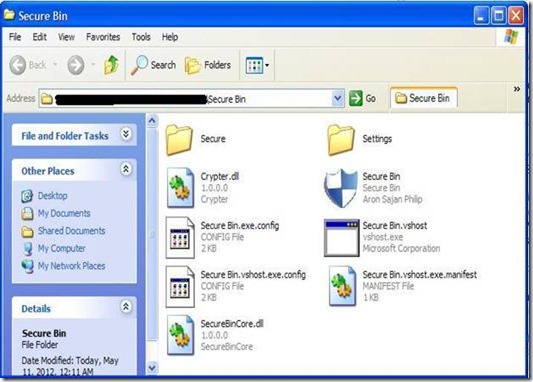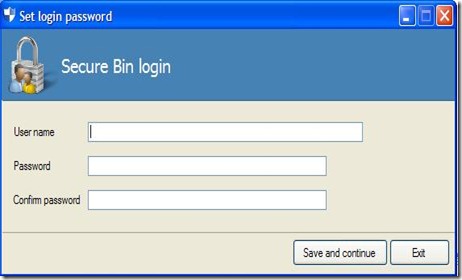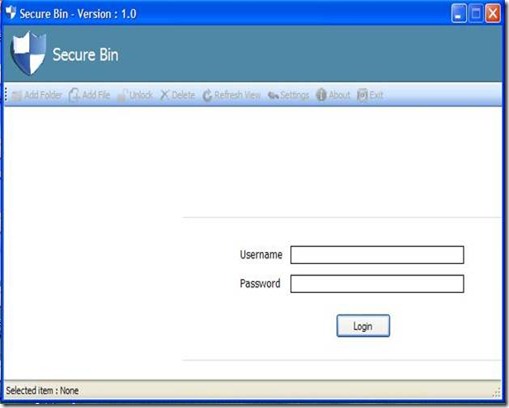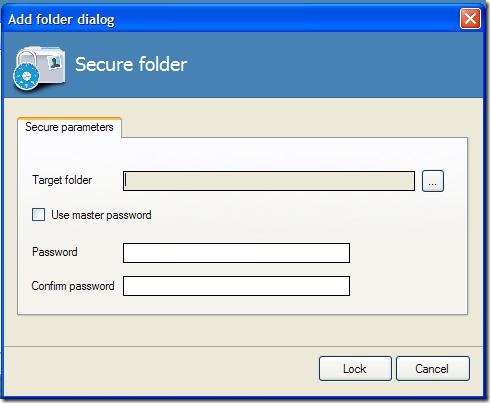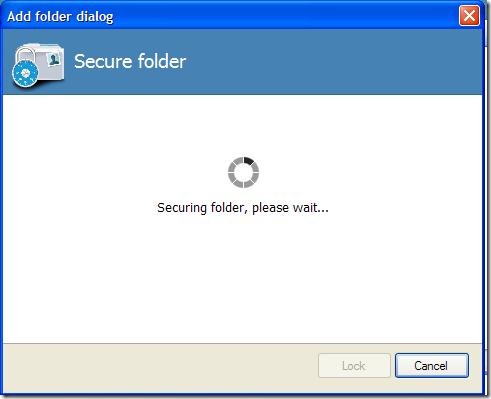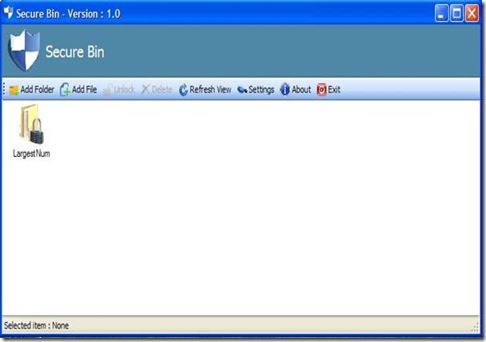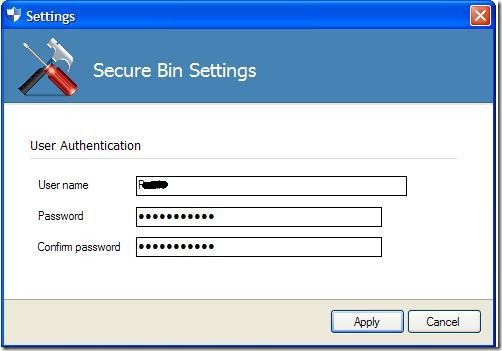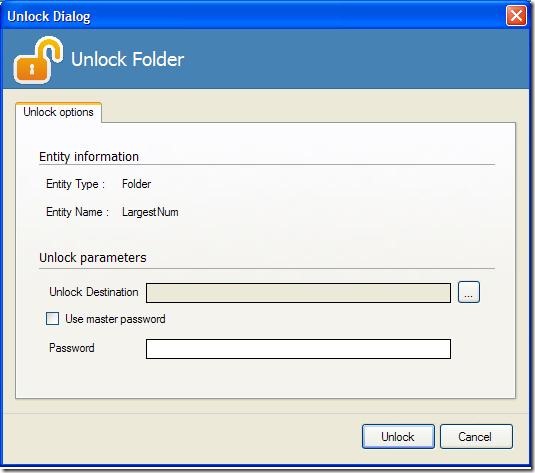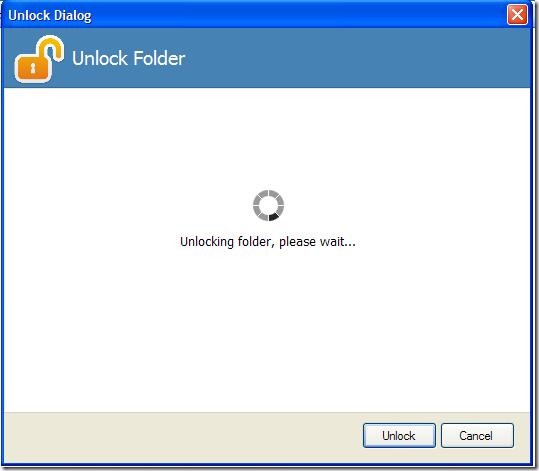SecureBin is a free encryption software with tools and techniques to keep your files and folders intact and secure. Nowadays, intrusion is a common phenomenon, and security is very vulnerable. Inadvertently, many of us share our folders and drive with other computers, which is by no means safe. Security is breached very easily, but to add an extra security to your personal data you can use Secure Bin. Encryption is a very tedious task as you need to encrypt each and every file or folder manually. Ensuring security and accessing the file or folder is very easy using this tool.
Download and Use of this encryption software:
Download this freeware from below mentioned link. The name of the file is Secure Bin.zip and the size is 750kB. The file doesn’t contain any kind of virus, malware or adware (I checked this using Avira and Malwarebytes), but you should scan the zip file before opening it. If you open the zip file it contains many important files like this:
There is no installation process required for this tool. Just extract the zip folder and start using the software (you need to know which file to execute). The file that is required to run this application is Secure Bin (Shield Icon). For the first time, if you double click on the Secure Bin icon, you will be shown a very important window which is shown below-
As you can see from the above screenshot, you need to provide username, password and confirm it. The length of the password must be between 8 to 16 characters. After providing all the necessary information, the application will restart to apply the settings. After the restart, you need to again provide the username and password, but on a different window.
After the completion of the above process, it is time to add file or folder in the Secure Bin. Unfortunately, this tool lacks the drag and drop facility but they make up for this deficiency with their amazing security and user interface.
You can also check out files and folder locker software reviewed by us.
If you click on the “Add Folder” a window will pop-up on the screen in which you need to provide the folder and password. Master encryption can also be used, but you should avoid it as what will be the use of added security then.
Once the target folder and the password are set the folder security will be ensured by the Secure Bin.
After finishing of this process the folder which is secured by the Secure Bin is shown on the GUI.
To add files follow the same steps like above. From the “Settings” you can easily change the username and password.
To unlock the folder or file, go to the Secure Bin application where you will find the folder or file which is secured by this application. Double click on that particular folder or file. Following this, a window will pop-up where you need to show the folder or file path, and provide a password, if you provide all the information correctly then Secure Bin will open it.
Conclusion:
The user interface and usability is very easy and simple unlike the encryption method. Any beginners who want to secure their folder or files can use this encryption software. There are few issues which I encountered during using this software, it crashes very often, which is very annoying as each time you need to provide username and password to use it. If the file or folder is large then it consumes a considerable amount of time. If you overlook this problem then you can use it.