Google Chrome is an extremely capable web browser and includes a slew of unique and impressive features, such as real-time synchronization of browser data with Google Account, multiple user profiles etc. And these, combined with all the regular browser goodness, rightfully make it the most popular and widely used browser out there. However, the real strength of Google Chrome lies within its vast extension support. Available via its own Web Store, these extensions make Google Chrome even better, extending its functionalities beyond than that of a regular web browser. So whether you want to play a casual game, edit your documents, or upload a file or two to your favorite cloud-storage service, you can be sure of finding an extension that lets you do just that.
But do you know that you can also view your favorite photos, stored on your computer, in the new tab of Google Chrome as well? And all you need is, yeah, you guessed that right, an extension. Excited? Let’s find out how you can view own images in new tab of Google Chrome.
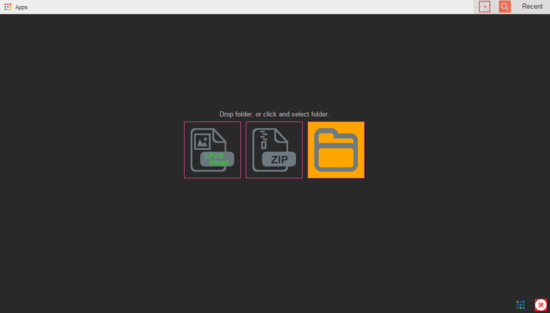
How To View Own Images In New Tab Of Google Chrome?
Image Viewer in New Tab is a nifty extension that, as its name suggests, puts an image viewer in the New Tab page of Google Chrome. It lets you view either a single image or an automatically advancing slideshow of all your favorite images from a folder. But that’s not all. Image Viewer in New Tab can also fetch all the images from a zipped archive, and display them in Chrome’s new tab. Heck, it can even display images embedded in an EPUB file. Here’s a little step by step tutorial, explaining how to get started with this thing:
Step 1: Jump over to the Chrome Web Store, search for Image Viewer in New Tab (or click here), and hit the Add to Chrome button to install it. Once installed, open up a new Chrome tab, and you should see something like this:
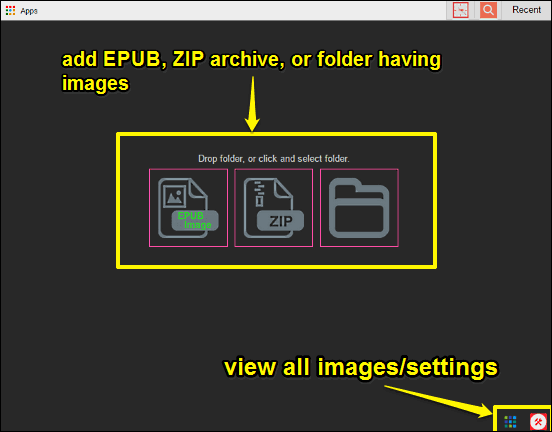
As illustrated above, configuring Image Viewer in New Tab is fairly simple. Front and center, you have three buttons, that can be used to select the EPUB file, ZIP archive or folder having the images that you want to be displayed in new tab. The two icons at the bottom right corner let you access the extension’s settings, as well as view all the images as a collage. The top bar preserves the standard options of Chrome’s new tab, such as app launcher, recent web pages, and history.
Step 2: Like I said, using Image Viewer in New Tab is easy. Browse for the folder (or EPUB/ZIP) that has the images that you want to be displayed in a slideshow in the new tab, and select it. Once done, close the new tab, and open it again. And Voila. You should now see all the images in the selected folder (or file) getting displayed as an auto-advancing slideshow. Obviously, you can also move through the images using the hover over back/forward arrows on the left and right. Here’s a screenshot:

That’s all there’s to it. You can also view the extension’s settings section to tweak options such as slideshow timer, minimum dimensions for filtering images to be displayed, as well as the background color. Pretty awesome, right?
See Also: How To View CSS Of Webpages In Google Chrome?
Wrap Up
Google Chrome is an incredibly powerful web browser on its own. However, add the countless number of extensions it supports, and it’s a whole different story. And Image Viewer in New Tab is a perfect example of this. Simple and useful, it turns Google Chrome’s new tab page much more beautiful and personal.