This tutorial explains how to backup and restore Quick Actions in Windows 10 Action Center. Action Center in Windows 10 shows the list of those Quick Actions (like Bluetooth, Night Light, Brightness, Location, VPN, etc.) which are turned on by you in the set order. But, anyone who has access to your PC can use Settings app and remove your favorite Quick Actions or change their order. So, having a backup of your preferred Quick Actions in Action Center is good. When you will restore the backup, all of those Quick Actions will re-appear again in Action Center in the same order. Also, if some Quick Action was turned on before removing, then it will turn on automatically after restore. Restore is done in just two mouse clicks. This will simply skip the manual work of adding Quick Actions again in your Windows 10 Action Center.
To backup Quick Actions in Windows 10 Action Center, you need to take the help of Registry Editor window. When the backup is saved, you can restore that backup anytime by executing the backup registry file.
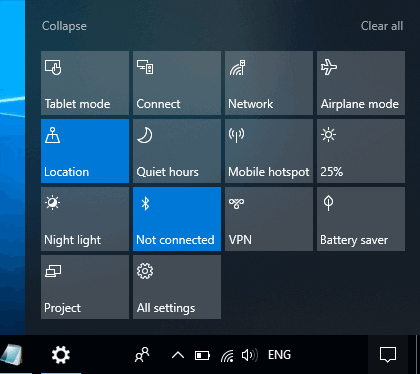
How To Backup and Restore Quick Actions In Windows 10 Action Center Using Registry Editor?
Step 1: Open the Registry Editor window. You can use Run Box or Search box and type ‘regedit‘ to open Regedit (or Registry Editor) window.
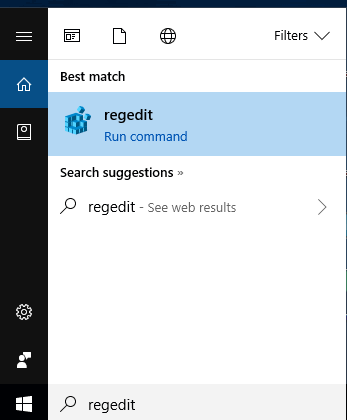
Step 2: Access the “Pinned” name registry key present under Quick Actions key. Follow this path to easily access Pinned Registry key: Computer → HKEY_CURRENT_USER → Control Panel → Quick Actions → Pinned.
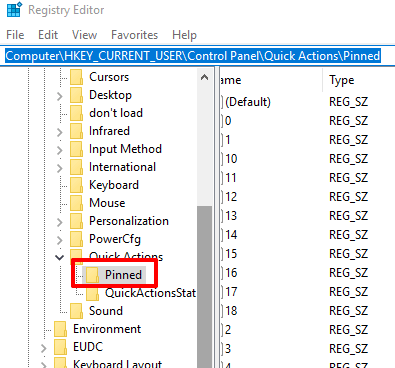
Step 3: Right-click on the Pinned key and use the Export option. This will help you save that particular Registry key with all its entries in any location of your Windows 10 PC.
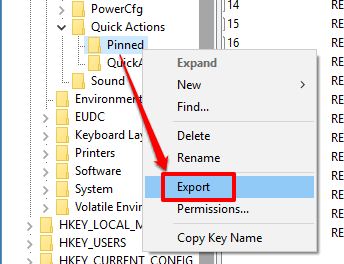
That’s all! You have successfully exported Pinned registry key. That key contains all Quick Action items of Action Center in the order arranged by you.
Step 4: Now whenever your Quick Actions are turned off or their order is re-arranged somehow, you can restore those Quick Actions in the same order using the backup Registry key. For this, double-click Pinned Registry key that you exported. Press ‘Yes‘ to confirm your action.
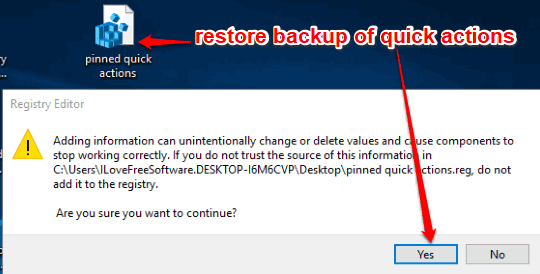
This will successfully restore your Action Center Quick Actions on your Windows 10 PC.
You may also learn How To Set Number of Notifications to Show for Apps In Windows 10 Action Center and How To Keep Action Center Always Open In Windows 10.
The Conclusion:
I use Quick Actions of Windows 10 Action Center regularly and changing or removing Quick Actions for testing purposes is common for me. Therefore, I have taken the backup of Quick Actions of my Windows 10 Action Center so that I can restore all of my preferred Quick Actions in just two mouse clicks. You can also try it.