This article covers how to add Group Policy settings for Google Chrome in Windows 10. By default, group policy settings are not available and you need to take the help of Registry Editor to use some hidden features. For example, you can use Registry Editor to stop automatic updates for Chrome, prevent uninstallation of Chrome extensions, and more. If you will have group policy settings for Chrome, then all such and many other configurations can be done using the Local Group Policy in Windows 10. So, those who want to do that, this article is helpful.
To add group policy settings for Google Chrome in Windows 10, you need to download policy templates for Chrome browser and then add those templates to Group Policy window. Doing this is very easy and this article has all the steps for the same.
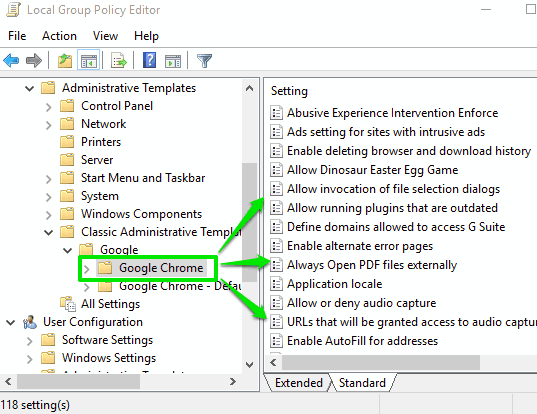
In the screenshot above, you can see that Group Policy settings are added for Google Chrome in Windows 10. Let’s check how.
How To Add Group Policy Settings for Google Chrome in Windows 10?
Step 1: Download the policy templates zip file by accessing this link. You need to click on “ADM/ADMX/JSON templates and documentation link” on that page to download that zip archive. After that, extract that policy templates zip file in a folder.
Step 2: Open the Local Group Policy (LGPO) by adding gpedit.msc in the Search box and then using the Enter.
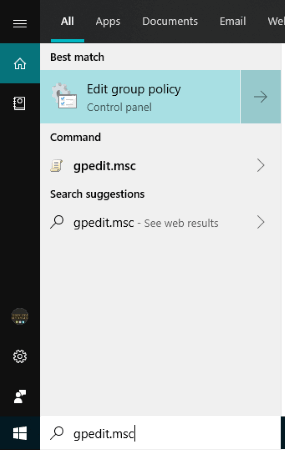
Step 3: First, expand the Computer Configuration menu, right-click the Administrative Templates folder, and select “Add/Remove Templates…“.
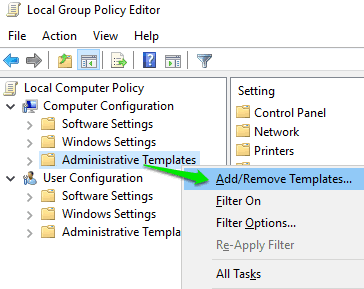
Step 4: A new window will open using which you have to Add chrome.adm file in English-US format from the extracted folder. The path would be windows → adm → en-US
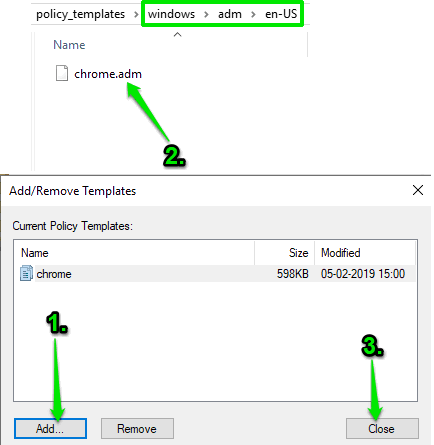
Step 5: When the file is added, close the window and come back to the Group Policy window. Now, it will refresh the list.
Step 6: Now expand the Administrative Templates folder and you will see a Classic Administrative Templates (ADM) folder which was not available earlier.
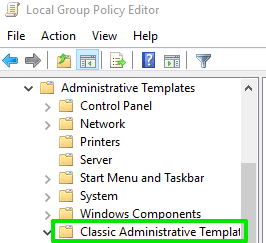
Step 7: Expand that ADM folder, then Google folder, and there you will see Google Chrome folder. Select that folder and different settings will be visible to you on the right part.
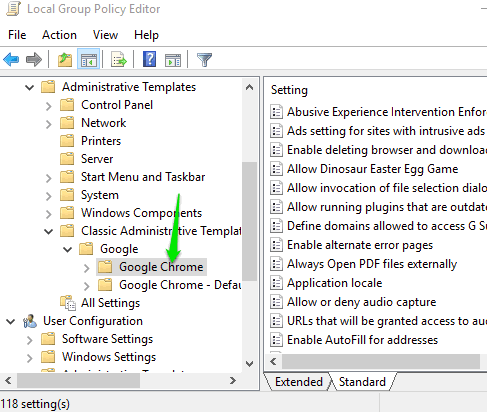
Settings like to enable/disable guest mode in browser, disable print preview, allow download restrictions, etc., are available to configure. Use them as per your needs.
The Conclusion:
Firefox also supports Group Policy and its users are already benefiting with that feature. Chrome users can also use group policy settings. Just a few simple steps and you can add group policy settings for Google Chrome in Windows 10.