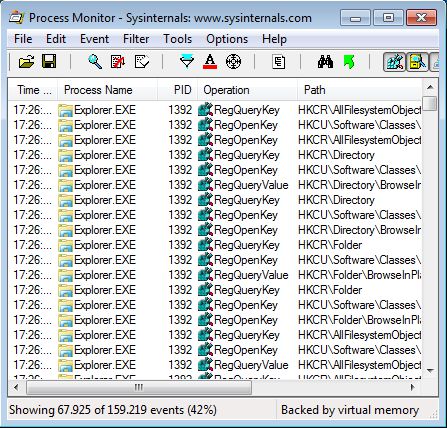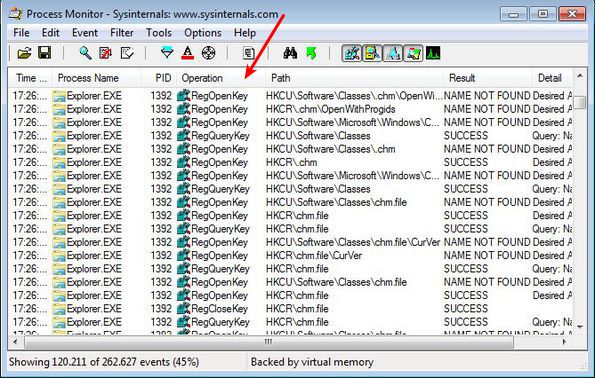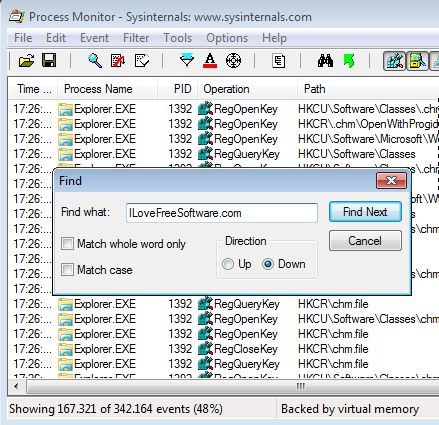Process Monitor is a free system utility for Windows which offers real time tracking of file system, registry, and process activity. It can, for example, be used to monitor active processes and changes that they make to registry. Every open request, every query performed on registry is gonna be tracked and displayed with this free Windows system activity monitor.
Process Monitor starts keeping track of system activity as soon as you start it up. List which you can see on the image above is gonna be populated with results right away after starting this free Windows system activity monitor. All those entries are one of the three system operations that we mentioned in the introduction can be tracked. These are:
- Registry manipulations: registry queries, open and close requests
- File system activity: every folder that opened, file accessed, etc
- Process activity: keep tracks of every process that becomes active
Tracking of all these three system activities is interconnected. This means that when a process becomes active, it’s added to the activity list of Process Monitor, but that’s not all. You’ll also be able to see file system and registry changes made by this process.
Other interesting features of Process Monitor – free Windows system activity monitor are:
- Search tool: you can search and filter the long list of results
- Exporting: save activity as PML, CSV or XML files for analysis later one
- Detailed activity info: every step is logged and info presented to you
- Network activity: also supports tracking of network related activity
- Portable: doesn’t require installation, just download and run
Similar software: Sysinternals Suite
How to keep track of Windows activity with Process Monitor free Windows system activity monitor
There’s nothing specific that you need to do in order to start keeping track of system activity, apart of course from running Process Monitor.
The most important info that you can get is contained in the Operation column, the one that you can see from the screenshot above. This is where you can see what exactly was done to the system by the process listed on the left. All the other columns also have very valuable info. By going over to the right you can find out the location of the registry entry that’s affected, result of the operation (if it was successful or not), and so on.
Activity report is gonna hold a very long list of entries. It’s best that you use the find tool by selecting Edit >> Find to locate what you’re interested in. If you want to save the gathered system activity, select File >> Save.
Conclusion
Process Monitor is a great way how you can keep track of practically everything that happens on your system. It can help out during virus and malware attacks to keep track of malicious processes or by those who would just like to know what’a going on with their computer. Very easy to use and offers a lot of information. Give it a try and see how it goes, you don’t have to install it to test it out.