This tutorial covers how to sync clipboard text across devices in Windows 10. Earlier, with 17666 and higher preview builds, Windows 10 came with clipboard history feature. Using that feature, users are able to store multiple screenshots and text entries up to 100 KB to clipboard. This feature is further enhanced with sync feature. Whatever text content is copied to Windows 10 clipboard, it can be synced to other devices logged in with same Microsoft account.
You will have the option to enable auto sync clipboard text or manually sync clipboard text using clipboard history box. In the screenshot above, you can see clipboard data of my PC and clipboard text of another device connected with same Microsoft account. Do note the clipboard history and this clipboard sync features have not come with April 2018 Update or earlier versions of Windows 10. These are upcoming features of Windows 10 currently available in the preview builds.
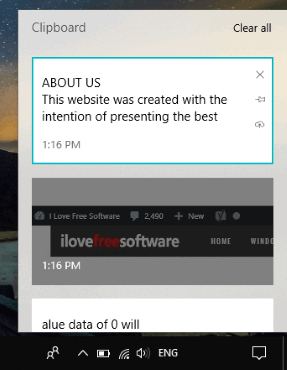
If you are already using preview build like 17754.1 (version 1803), then you can use these features right now and enable clipboard text sync across different Windows 10 devices. Also, currently this feature is able to sync only text data and not clipboard images or screenshots. I guess such feature will also come in future.
How To Sync Clipboard Text Across Devices in Windows 10?
Step 1: You first need to enable clipboard history feature in Windows 10.
Step 2: Now open Settings of Windows 10 → click System menu → and then select Clipboard under that menu.
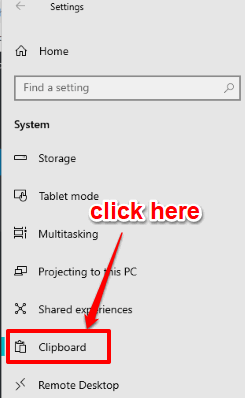
These are the same steps which are used to enable clipboard history feature.
Step 3: Under clipboard, on the right side, you will notice that Clipboard history button is turned on, which you did in step 1. Just below that button, “Sync across devices” section is available. Under that section, click on “Get started” button.
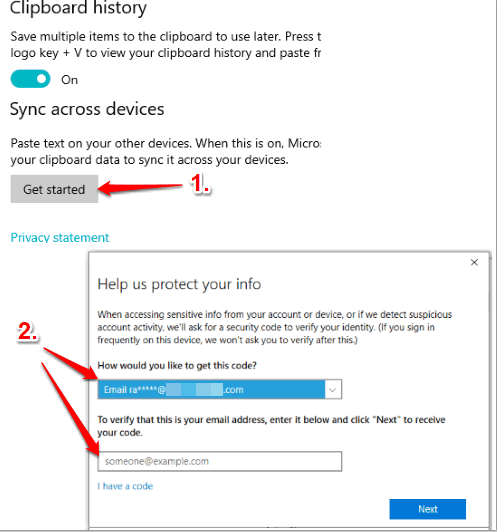
Step 4: A separate window is opened. See the screenshot above. Using that window, you need to sign in with your Microsoft account. You will also receive a code to verify your account. Complete this step and come back to Sync across devices section.
Step 5: Now you will get a button to turn on Sync across devices feature. After turning on this feature, you will have two options:
- Automatically sync text that I copy: This option will sync clipboard text to other devices automatically and all such text data can be viewed in clipboard history box using “Windows logo key + V” hotkey on other connected devices.
- Never automatically sync text that I copy: This option shows clipboard text data on your clipboard history box but it is not synced to other devices unless you manually click on Sync icon.
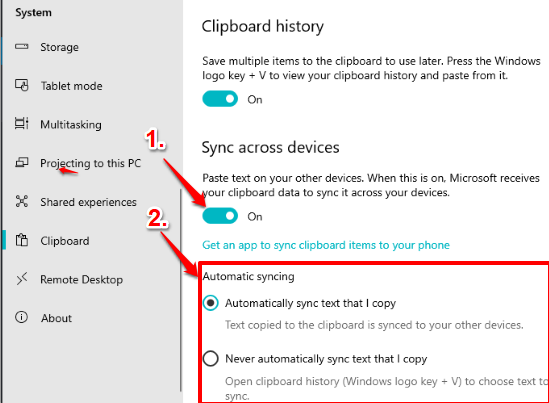
Select an option and then repeat these steps on other Windows 10 devices. You will notice that you are able to access clipboard text of other Windows 10 devices.
Conclusion:
Clipboard sync feature is really a good addition in Windows 10. Though currently it is in preview build and supports only text data, many users will get benefit from it. If you are also one of those users who want to sync clipboard text across devices in Windows 10, then you should give it a try.