This tutorial is all about how to remotely access PC from any web browser. At the end of this tutorial, you will be able to access and monitor a Windows PC remotely from any web browser you want like, Google Chrome, Microsoft Edge, etc.
To remotely access PC from a web browser, I will use a free service called “Ulterius“. It lets you easily access the remote PC from any web browser on your PC, Android, or iPhone. There are many other services which allow you to remotely access a PC from another PC, Android, or iPhone. But, Ulterius is quite unique as apart from simply letting you access the remote PC it also allows you to transfer files between the remote PC and your device. Not only that, you can even access the webcam of the remote PC, screen share, use task manager to start/end processes, explore file systems, and more. One of the best thing which you can do using Ulterius is that while screen sharing you can control the remote PC and use the mouse/keyboard remotely, open Start Menu and launch programs, type anything on remote PC from your device, lock/unlock PC, and so on.
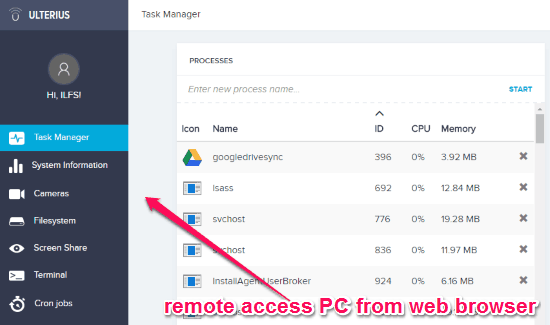
Now, let me walk you through the steps required to access PC remotely from any web browser.
How to Remotely Access PC from Any Web Browser:
Step 1: To get started, the first thing you need to do is install the Ulterius server on the remote PC which you want to access remotely. After that, open it up and click on the “Sign Up” button to register for a new account. When you’re done with that, simply close the window and the Ulterius server will keep running in the background on the remote PC.
Step 2: Now, simply browse the following URL on the remote PC: “http://127.0.0.1:22006“. After that, click on the “Connect” button visible on the web page and then it will ask you to log in using the remote PC’s username and password.
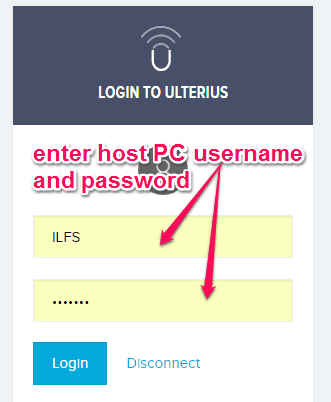
Step 3: As soon as you do that, a new window will appear on which you would need to select the System Information tab on the left and then note down the “Public IP”. This public IP will help you access the remote PC from any web browser on other devices.

Step 4: Once you have the “Public IP” of the remote PC, you can go ahead and open the Ulterius client in any web browser on any device. You can either use a PC browser, Android browser, or iPhone browser to access the PC remotely. After opening the client, simply enter the “Public IP” in the IP field and keep the port as it is.

Step 5: When you’re done entering the public IP, simply hit the “Connect” button and then it will again ask you to enter the remote PC username and password to log in. Once you do that, it will connect to the PC and you can start accessing it from your device right away.
Now, let us see what components of the remote PC you can access remotely from any web browser.
Transfer Files To and From Remote PC:
After you’re able to access the remote PC on the web browser, you will see various components on the left such as Task Manager, System Information, Cameras, etc. One of the components will be “File System” using which you will be able to browse the drives on the remote PC.
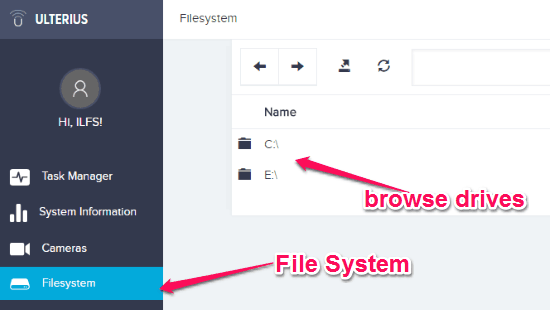
Apart from exploring the drives, you can also transfer files between the remote PC and the device which you’re using to access it. That means you can download the files from the remote PC to your PC, and also transfer files from your device to any of the drives on the remote PC. To download a file, all you got to do is click on the file and then select the “Download” button. If you want to upload a new file, then you can click on the “Upload” icon at the top and then choose the file to upload, as shown below.
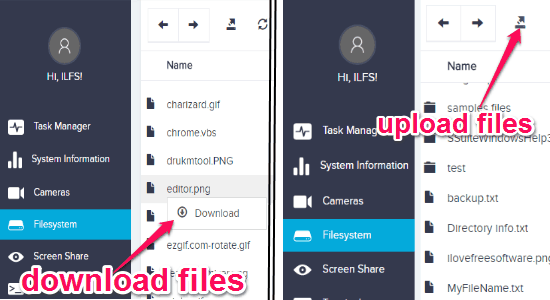
Access Task Manager of Remote PC:
You will also be able to remotely access the task manager of the remote PC. For this, simply click on “Task Manager” on the left of the window and then you will see all the running processes of the PC. It lets you terminate any of the running processes remotely or start new process by simply entering the name of the process.
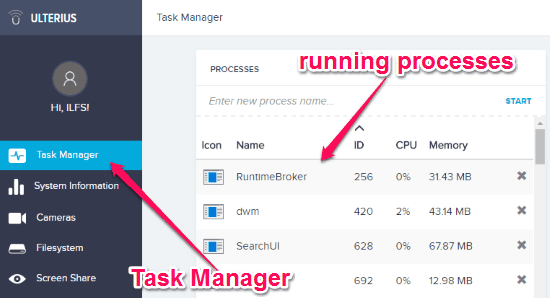
Another interesting thing which you can see under the “Task Manager” is the CPU and RAM usage of the remote PC. It shows a real-time graphical representation of the CPU and RAM usage, as you can see in the below image. In addition to that, it also shows how many processes are currently running on the CPU and the used/free RAM of the remote PC.
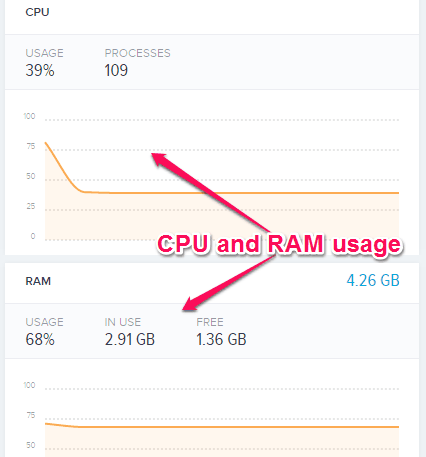
See System Information of Remote PC:
When you select the “System Information” component, you will be able to see various information about the remote PC including the Mother Board, Operating System, Network, CPU, Drives, Video Cards, and Display. It even shows some core details of the PC like the CPU temperature, MAC address, free & used space on partitions, and more.
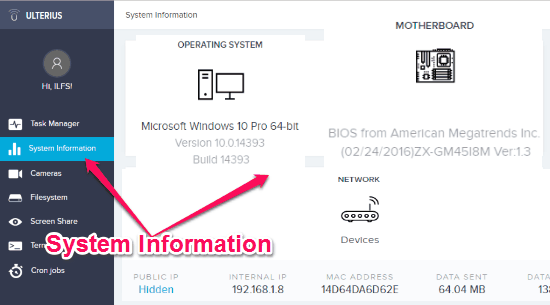
Access Webcam of Remote PC:
Another component of the remote PC which you can access using Ulterius is the webcam. You can access it by clicking on the “Cameras” option on the left. It even supports motion detection and face recognition. However, when I tried to use the “Cameras” feature, I failed. It also offers a separate port for accessing the webcam, but when I used it to connect to the remote PC I got another error saying “Uncaught Exception”. I am not sure if I did something wrong, but I tried on multiple PCs, but wasn’t able to make the webcam option work on any of them.
Terminal:
Another useful component which you can use is the “Terminal”. It allows you to directly access the Command Prompt and the PowerShell on the remote PC. Unfortunately, I was unable to use it and each time I tried it pops up an error message saying “Terminal Creation Time Out”. But, if you desperately want to remotely access the Command Prompt or PowerShell on the connected PC, then you can do that while sharing the screen.
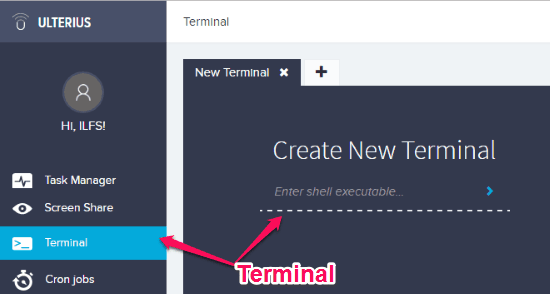
Cron Jobs:
It even comes with a “Cron Jobs” section where you will be able to create and manage Cron scripts on the remote PC. You can also schedule scripts to be executed periodically.
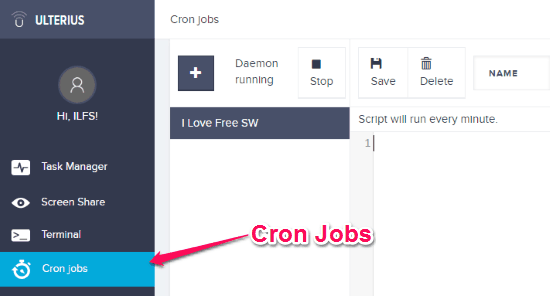
Share Screen of Remote PC:
To start sharing the screen of the remote PC on the web browser, all you go to do is click “Screen Share” on the left panel and then hit the “Connect” button. As soon as you do that, the screen sharing will start and you will be able to see all the screen activities of the PC. Not only that, you can actually also control the remote PC, and use its keyboard/mouse! I have detailed this in next section.
How to Remotely Control PC using Ulterius:
Above I have explained what are the features that Ulterius provides regarding the activities that you can carry on the remote PC. The features like, transfer file, see Task Manager, screen share, run commands etc. are pretty useful. But what I like most is that it actually also lets you type on remote PC as well as control the mouse. So, you can remotely control keyboard and mouse of remote PC from your PC.
To do this, you need to go into Screen Sharing mode, as I explained above. Once done, now you just need to take your mouse over the screen that is being shared. After that, whatever you type on your PC would be transferred to remote PC. Similarly, the mouse movement of your PC would be transferred to remote PC as well.
You can use this to do virtually anything on the remote PC. You can run Start Menu and launch any program. You can open a document and type in it. And you can even lock the remote PC (via Start Menu). And the speed of keyboard clicks and mouse movement transfer to remote PC is very fast. I wasn’t able to really see any lag between time I pressed keystrokes on my PC, and their appearing on the remote PC. It was really instant. Same goes for mouse movement. So, you can actually remotely work on remote PC with a good experience. This feature is very useful if you want to work on some application that is available only on the remote PC.
There are a couple of features that I found missing while using this remote typing feature. I wasn’t able to find a way to transfer clipboard from source PC to remote PC, or vice versa. Also, I wasn’t able to find a way to send Alt+Ctrl+Del signal to remote PC. I am not sure if the software lacks these features, or I wasn’t able to find them.
Closing Words:
So, if you have been looking for a way to remotely access your PC from a web browser, then this tutorial will assist you to do that easily. When I used Ulterius, I was able to access my PC remotely from the web browser on another device. Personally, I like Ulterius as apart from accessing a PC from another PC, you can even use your Android browser and iPhone browser to access the remote PC.