This tutorial explains how to change drive letters using right click context menu.
There is a built-in option in Windows OS to change the drive letters. However, the process is a bit lengthy. You need to open Computer Management→access Disk Management→right-click a drive→Change Drive Letter and Paths→then finally you can change the letter of selected drive. This might not be so good option for you when you have to follow this process multiple times. So, to make the process of changing the drive letters simpler, you can use this free software called “Change Letter“.
The software integrates itself with the context menu of File Explorer and provides an option to change the letter of selected drive. Then you can select any letter (A-Z) and replace the original letter with the new letter.
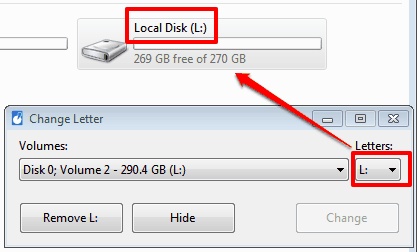
This software is also compatible with Windows 10. Although you can also manually change drive letters in Windows 10, but in case you looking for an easier way, then this software would be useful.
You should also try these free software to check hard drive health.
How To Change Drive Letters Using Right Click Context Menu?
Step 1: Use this link to download the installer version of this software. It also comes with portable version but that version can’t be used with right-click context menu. So, use the installer version. During the installation, you will see it provides an option to integrate itself with right click menu, which is enabled by default. Keep the option enabled and proceed further. When the installation is completed, it will be added to the File Explorer’s Context Menu.
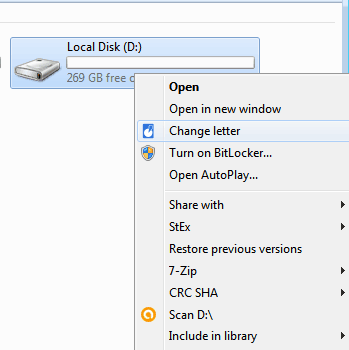
Step 2: Open File Explorer and right click on a drive. You will see Change letter option. Click that option and a small window will open. That window comes with options to select a drive letter and Change button.
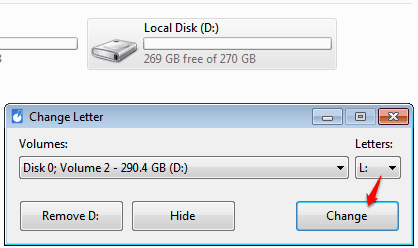
The changes are visible instantly.
Note: There are two bonus options also available: Hide a drive and remove. You can use these options as per your need. Using any of these two options require Explorer restart.
Repeat the same steps to get back the original letter or change any other drive letter.
The Verdict:
You might want to give a particular letter to a drive for the time being and then want to get back to the original drive letter. The manual built-in option is lengthy and therefore, if you want to quick and fast way to change drive letters, this software is all you need.