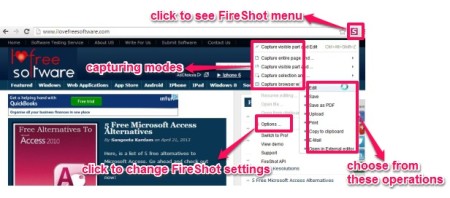FireShot is a free Chrome extension that can be used to quickly capture webpage screenshots and do basic editing (like crop, resize, blur etc.) on them. You can also add/edit annotations on these screenshots, and finally save the files to various formats like “pdf”, “jpeg”, “gif”, “bmp”, etc. FireShot can also capture “Flash” files. It’s a good tool that comes really handy when you need to take screenshots of webpages in your Chrome browser.
FireShot comes with an inbuilt image editor which makes adding annotations and editing screenshots quick and easy. FireShot gives the ability of capturing the screenshots in different modes, and they are: capturing entire web page, capturing visible part, capturing a selection, and capturing browser window. With these capturing modes, it lets you perform following operations: edit, save, save as PDF, upload, print, copy to clipboard, email, and open in External Editor. Let’s have a quick look on each of them.
- Edit: Lets you edit the captured screenshots in “FireShot Screen Capture Editor” in a separate browser tab. Here you can “crop”, “resize’, “blur”, or “highlight” the captured screenshot. You can then add Annotations like “boxes”, “ellipse”, “arrows”, and “texts” etc., and finally save, email, upload, export, or print the screenshot.
- Save: Lets you save the captured screenshot directly (without editing) to one of the following file types: png, jpg, gif, bmp, and pdf.
- Save as PDF: Lets you save the captured screenshot directly (without editing) to PDF format.
- Upload: Lets you upload the captured screenshot on various social networks like Twitter, Facebook, Flickr, Picasa, and ImageShack. Just feed in the requisites like title, description, tags etc., and click on “Upload” button.
- Print: Lets you print the captured screenshot.
- Copy to Clipboard: Lets you copy the captured screenshot on clipboard.
- E-mail: Lets you send the captured screenshot via email.
- Open in External Editor: This is a useful option. It lets you open the captured screenshot in any Image Editor on your system for more detailed editing.
Add FireShot extension to your Chrome browser:
Adding FireShot to Google Chrome is quite easy. Use the link given at the end of this article to go to the extension’s page in Chrome Web Store. Then click on “Add to Chrome” button, a dialogue box will pop-up which asks for your permission to add FireShot to Google Chrome. The moment you click on Add button, FireShot gets automatically downloaded and added to your browser.
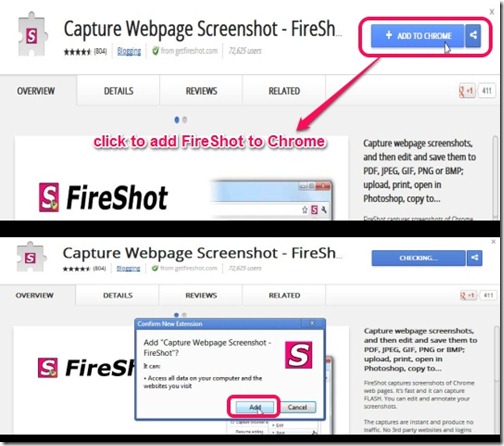
Change Settings in FireShot:
FireShot also allows you to customize its setting according to your preferences. Click on FireShot’s Icon on the top right corner of your browser window to see its menu and then click on “Options”. This will open FireShot settings in a new browser tab from where you can change the hotkey combination to launch FireShot, set “different styles” (that will be applied to different drawing shapes, texts, and pointers), or change destination folder (where the screenshot gets saved). You can also choose whether to open this folder after saving screenshots or not, enable/disable resizing, and do lot more.
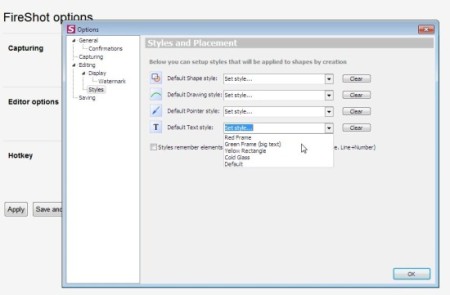
Capture Webpage Screenshots, Add Annotations, Save or Share:
In order to take a screenshot, go to the desired web page and click on the FireShot Icon (at top right corner of the browser window). This will show FireShot’s Menu. Choose from desired capturing modes, e.g choose “capture visible part and..” ; this will open another sub menu having options to edit,save, save as pdf, print, and so on. If you want to edit the webpage screenshot, choose “Edit” option from this Sub Menu. This will open the “FireShot Screen Capture Editor” in new browser tab. Edit/add annotations (if required), and finally click on the “Save” button to save the screenshot in specified destination folder. You can also upload these screenshots to Facebook, Twitter, or other social networks.
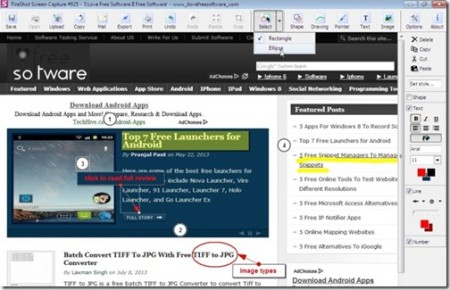
Key Features of FireShot:
- Free Chrome extension to capture webpage screenshots.
- Allows quick grabbing, editing, and saving the webpage screenshots in different modes.
- Allows capturing webpages including flash.
- Allows saving the captured screenshots in different file formats.
- Allows saving the captured screenshot in PDF format. This is a great plus point of FireShot because this feature will be of great help in the times when you want to save the entire web page in PDF file type and then later read it in PDF Reader whenever you are free.
- Allows quick uploading of captured screenshots on various image sharing sites and social networks.
- Allows quick printing and emailing of captured screenshots.
- Allows opening the captured screenshot in third party image editors for editing, such as Photoshop, Paint.Net, etc.
- Also available for other browsers including Firefox and IE.
Final Note:
FireShot is a good extension to capture webpage screenshots in Chrome browser. I liked the easiness of grabbing the screenshot and then quickly editing and saving the final screenshots. There are some really powerful features such as saving in PDF format, capturing webpages including Flash, and capturing entire webpage, which at times, can be of great help. Though there are few limitations as well, like it doesn’t run on MAC and Linux OS and is available only for 32-bit version of Google Chrome for Windows. But still, it has other features that makes FireShot a worthy extension for capturing and storing webpage screenshots. Plus, it gives good options for adding and editing annotations, and hence makes the screenshots even more interesting. Go ahead and try it out!