You might know about Avira which offers a trusted and popular Avira Free antivirus software. Apart from the antivirus software, Avira has been developing various tools like Avira PC Cleaner, Avira Rescue System, Avira Protection Cloud, and more. Few months back, they have created a VPN software “Phantom VPN” for Windows with free as well as PRO plan.
Phantom VPN is a free VPN software for Windows developed by Avira. It allows you to access the web freely without any restrictions, secures your network connectivity, and keeps your web activities anonymous. Similar to other VPN tools for Windows, this one lets you connect to a VPN server, masks your IP address from trackers, bypass firewalls to access restricted websites, and more. It offers 13 virtual locations for connecting to a VPN server including the United States, Canada, United Kingdom, and more.

Note: The free version is limited to 500 MB of traffic per month and doesn’t secure any untrusted or open networks. To avoid these limitations, simply upgrade to the paid version. There is a trick to increase the limit of 500 MB to 1 GB. See at the end.
How to Browse Restricted Websites and Secure Network Connectivity using Avira Phantom VPN:
Step 1: After installing this software, you will see an “Avira” icon in the system tray. To access Phantom VPN, simply click the icon and select the “Phantom VPN” option as shown below.
![]()
Step 2: As soon as you do that a new window popup will appear with a “Secure My Connection” button. Before connecting to a secure VPN network, you need to define a virtual location. You can either click the “Settings” icon or the location option above the “Secure My Connection” button.
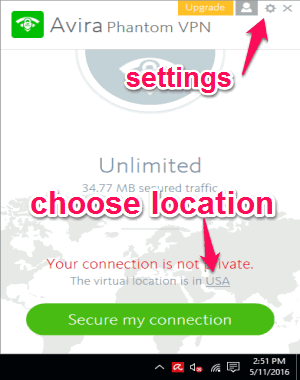
Step 3: It supports 13 different virtual locations like the United States, Austria, Canada, Germany, United Kingdom, Spain, France, Netherlands, Romania, Sweden, Czech Republic, Switzerland, and Poland. You can choose any of these locations to connect to a virtual private network or VPN server.
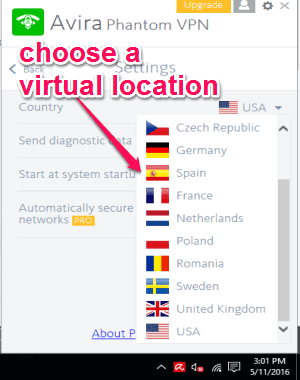
Step 4: When you’re done with selecting a location, simply go back and click the “Secure My Connection” button on the main window of Phantom VPN. After that, it will connect to the VPN server of the selected virtual location and make your connection private. You will also see the amount of traffic used out of your free limit (500 MB) at the center of the window. If you want to stop the VPN, then click the “Disconnect” button at the bottom.
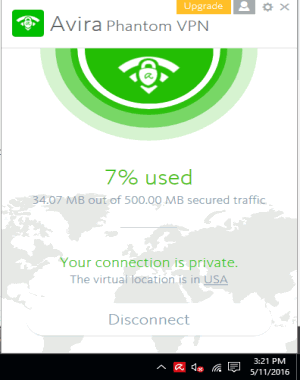
Step 5: Once you’re connected to a VPN server, it will protect your connection from various Internet threats, block trackers from following your web activities, encrypt your online data with 256-bit AES encryption, and more. The best part of this software is that it changes your IP address after selecting a virtual location in order to bypass firewalls and give access to restricted or blocked websites.
Step 6: Let me tell you a trick on how to increase the traffic limit from 500 MB to 1 GB maximum. For this, all you got to do is register a new account or sign up to Avira and the 500 MB limit will increase automatically to 1 GB. Cool isn’t it.
My Final Verdict:
Avira Phantom VPN is pretty useful software which lets you connect to a VPN server of 13 different virtual location to access blocked websites, secure network connectivity, keep your online data anonymous, etc. However, you will only get 500 MB of monthly traffic in the free version which can be extended to 1 GB by creating a new Avira account.