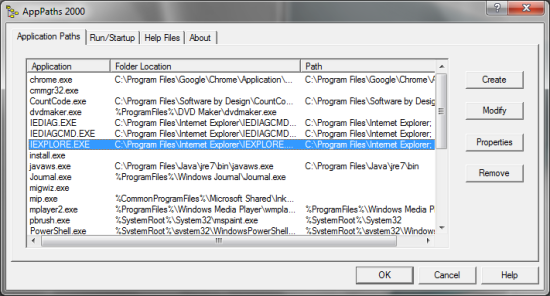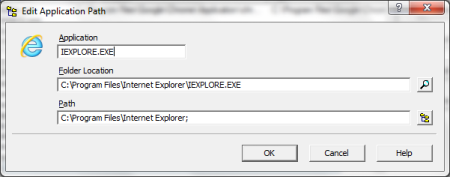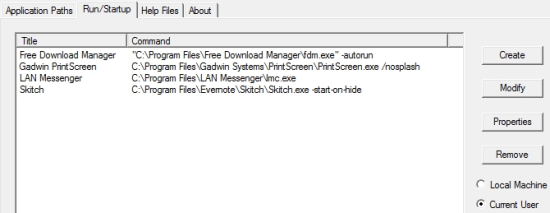AppPaths finds the installation directory for software installed in your computer. You can also create new entries, modify the path, delete them from the registry and also open the installation directory for the software. This software also lets you manage the startup items (programs that run when your computer boots up; check out this article to know more about managing them).
AppPaths also lets you view the properties dialog box, view Help Files installed in the system, create entries for Help Files, modify existing or remove them from the list.
This lightweight program lets you view the installation directory for software installed in your computer. Maybe you got two different versions of the same application however, you want to keep them both. You can use this tool to browse to the location and create a separate shortcut of each version. I found it useful when I recently installed an application that did not create a shortcut for me, on the desktop. I used this tool to get to the installation directory for the software and create a shortcut for that on the desktop.
You can just click on the software and choose the Properties, and go about clicking on “Open File Location” to browse to the installation directory. Or, the easier way would be to double-click and open this lightweight tool and double-click on the software you want.
View Installation Directory
AppPaths automatically scans your computer for software and displays the full name of the actual executable file, the folder’s location where the software resides, and the complete path for the software. Once you double-click on any of the entries in the list, you can even edit the entry or add a new entry to the list. If you want to remove an entry from the list, you can simple click on any of them and use the “Remove” button.
As this application makes changes in the registry, the changes made here are nearly instantaneous.
Manage Startup items
Something that I didn’t expect from AppPaths was the Startup items manager. It could display the items added to the startup list. You can get rid of an entry if you think that it is not useful to you, or modify the entry and even create new ones. You might not notice the programs running under you account so you can switch to the “Current User” to view the entries for your user account.
Though this tool is no comparison to other PC Optimization tools but you can use this tool to have quick access to the installation directory of the software and manage the startup items. Optimization tools are good at cleaning up your computer but can’t let you have access to the installation directory of the software.
You can use AppPaths while troubleshooting issues with regards to corrupt shortcuts or when you’re not able to launch an application.
Conclusion
AppPaths works great and lets me access the installation folder for software in my computer. As this tool lets me even modify the entries for startup items, I can add this tool to the list of my troubleshooting tools. I liked this simple tool and hope you’ll like it too.