This tutorial explains how to access app settings for modern apps in Windows 10. The newest addition to the Windows family of Operating Systems, Windows 10 is arguably one of the most important Windows releases ever. Windows 10 enhances upon the innovative features introduced by Windows 8, and also includes a ton of improvements of its own.
Just like its predecessor, Windows 10 also supports modern UI apps. The app settings for these modern (formerly known as Metro style) apps are accessible via slide-out panes that appear from the right edge of the screen. In Windows 8, you could easily access the slide-out settings pane via the Charms bar. However, the way these settings are accessed in Windows 10 is a little different (even though the Charms bar is still present in Windows 10). Keep reading to find out how you can access app settings for modern apps in Windows 10.
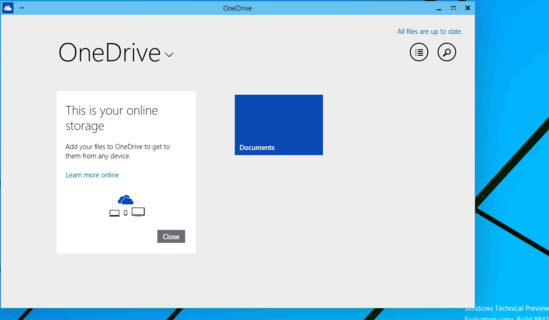
How To Access App Settings For Modern Apps In Windows 10?
Although the modern UI apps work almost exactly the same in Windows 10 as they do in Windows 8, there’s one important difference. In Windows 10, all modern UI apps run in a window by default. They even have the standard trio of window control buttons (minimize, maximize and close), and can be resized just like any other window. That’s the primary reason their settings are accessed a little bit differently in Windows 10. Here’s a little illustrated tutorial explaining how to access app settings for modern apps in Windows 10
Step 1: Fire up the modern style app whose settings you want to access/change (Weather, Finance, Skype etc.). As is the case with modern UI apps in Windows 10, the app should open up in a maximized window, complete with the standard three window control buttons.
Check out the screenshot below:
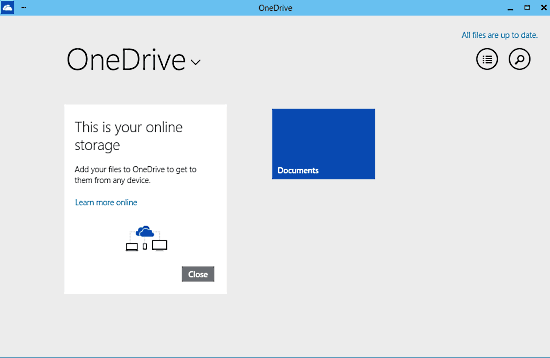
Step 2: Now that the app is open, the next step is to access the in-app menu. To do this, click the three dots besides the app icon, on the top left corner of the app window’s title bar. Once you do that, a drop-down menu will appear, having a couple of modern app specific options (toggle full screen, project, search etc.). Click the Settings option from the menu. Here’s a screenshot:
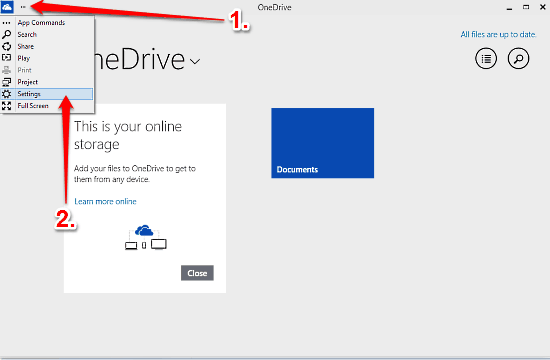
Step 3: That’s all fellas! The moment you click Settings from the in-app menu list, the app’s settings pane will slide-out from the right edge of the screen, just like in Windows 8. Once you’re done changing the app’s settings, simply click anywhere outside the settings pane to make it disappear. Can’t get any easier than that, right?
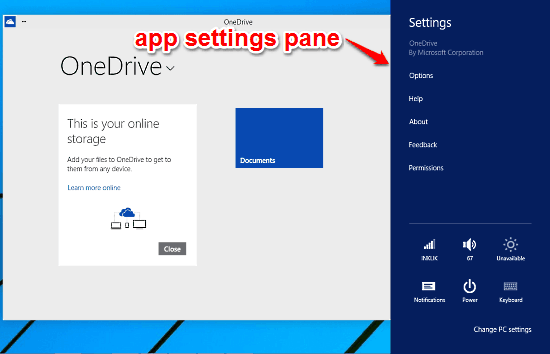
Also See: How To Customize Start Menu In Windows 10?
Conclusion
Windows 10 improves upon the innovative features introduced by its predecessor, Windows 8, and at the same time, packs in quite some goodies of its own. The ability to run modern style (or modern UI) apps in a window is a really nifty feature that massively improves user interaction with these apps. And even though the method to access the app settings has changed a bit in Windows 10, it still remains as easy and intuitive as ever. Do give it a try, and let me know your thoughts in the comments below.