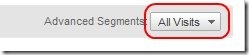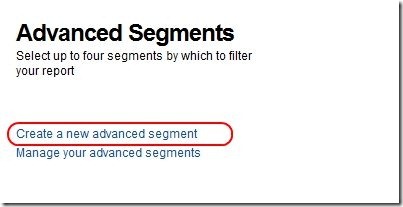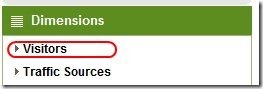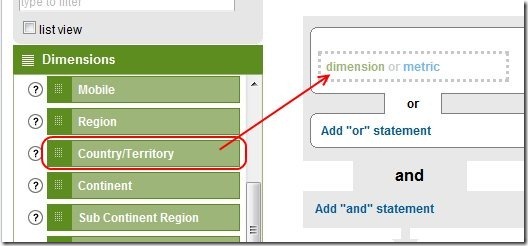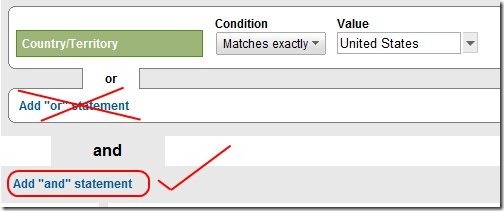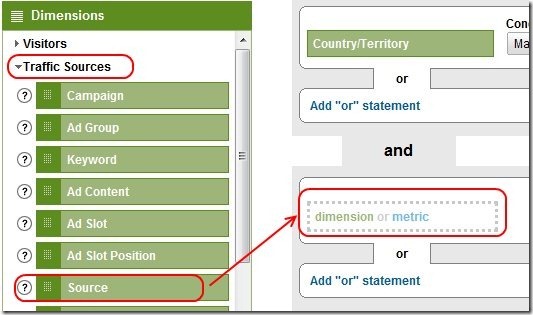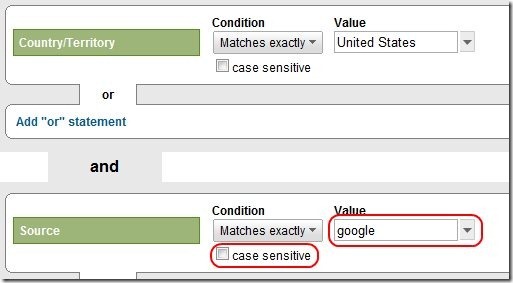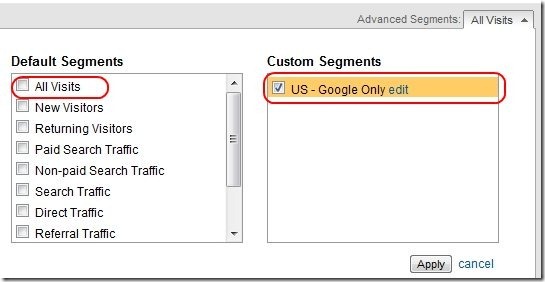Google did a recent update to their algorithm (widely nicknamed as Farmer update) that impacted lots of websites. Many of the genuine websites also got impacted by that. Google has created a thread where you can post if your website was wrongly hit. I see many webmasters mention in that thread that traffic to their site got hit by 25% or 30%. But it seems some of the webmasters are not able to gauge the true impact of this algorithm update. This algorithm update impacts only that traffic that was sent by Google US, so that is the traffic that needs to be checked.
For example, let’s say my website gets 100 visitors daily, and out of those 50 come by Google from USA. Now, let’s say the website starts getting 60 visitors . I might think that Google has reduced my traffic by 40%. However, if I see the traffic that was sent by Google, that might have come down from 50, to just 10; which means that actually Google reduced my traffic to 80%.
It is actually pretty easy to find this in Google Analytics. Even if you are not able to understand the example that I took above, you can follow these steps to understand better.
How to Find Google US Traffic in Google Analytics:
- Login to your Google Analytics account.
- Go to the Dashboard of the website for which you want to check Google USA traffic.
- On top right corner, you will see a drop-down, which will show “All Visits”. Click on that.
- This will open a window. On Left side of the window, you will see option of “Create a New Advanced Segment”. Click on that.
- Steps from here on might sound a bit complicated, so follow patiently :) On the Left side, you will see “Dimensions”. Under that you’ll “Visitor”. Click on that.
- This opens options under that. Scroll down till you reach “Country/Territory”. You can drag this, and drop on to “dimension or metric” box that is shown on the Right side.
- Now, you will see a text box on right side of where you dropped “Country/ Territory”. In that, type “United States”. Also, uncheck the box below it which says “case sensitive”.
- Now, click on “Add and Statement” option. Do not click on “Add Or Statement”.
- Now, again go to Left side, click on “Visitors” again to collapse that. Then, click on “Traffic Sources” below that. In this, you’ll see option of “Sources”. Drag it to Right side in “dimension or metric” box.
- Now, on the text box that comes on Right side of it, type “Google”. Also, uncheck the checkbox for “case sensitive”. Your screen on Right side should look like this.
- Now, scroll down on the screen, and you will see a text box where you can give a name to this segment. I named it as “US’ – Google”. You can give any name. If you have multiple websites that you are tracking in same Google Analytics account, you can select the option from drop-down that comes below this text box, so that this Segment that you created is available for all the websites.
- Now, head back to Dashboard of your website. Again click on “All Visits” in top right corner. Now, you will see “ US – Google” as an option under “Custom Segments”. Check this option. Also, uncheck the option of “All Visits” on Left side. Just click on Apply button.
- Now the report that you are looking at shows your Google US traffic, and how has it changed over time. If you were also impacted by Google Farmer update, this would give you a better idea of impact that you had.
I hope you are not one of those who got impacted, and this Google US traffic report in Google Analytics will give you a true picture of that. And if you are one of those who are looking to start blogging, check out free WordPress hosting, and How to Setup Free WordPress Blog on Amazon EC2 Free Tier.