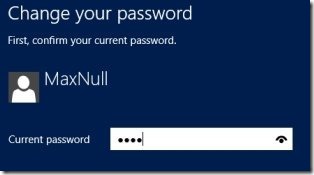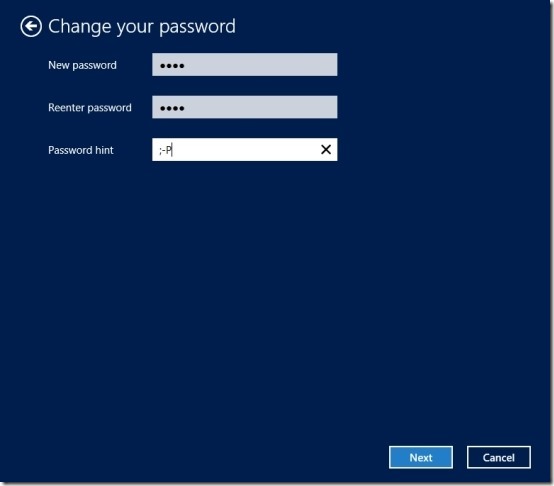Editor Ratings:
User Ratings:
[Total: 0 Average: 0]
Here, is a small tutorial that will enable you to change password in Windows 8 according to your needs. This tutorial is very simple and will teach you to change your password in a few steps.
This tutorial will only work if you know your original password and would like to change it for some reason. If you forgot your password and you want to reset the password in Windows 8 then refer to this post by us.
Steps to change password in Windows 8:
- The first thing that we are supposed to do is open up the charm bar in your Windows 8. To do so just press the combination of the Windows Key + C, this will bring up the charm bar as shown in the screenshot below.
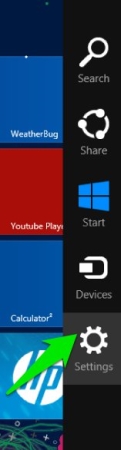
- Now that you have the charm bar up on the screen, click on the settings button in it which is located in the lower part of the charm bar as pointed put in the screenshot above.
- Clicking on the settings button in the charm bar will open up the settings panel as shown in the screenshot below. Now, just click on the option which says “Change PC settings”.
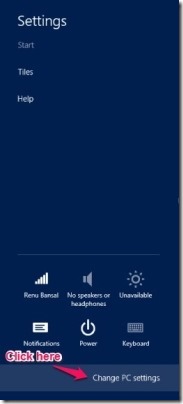
- This action will open up the PC settings; now just navigate to the Users settings as shown in the screenshot below.
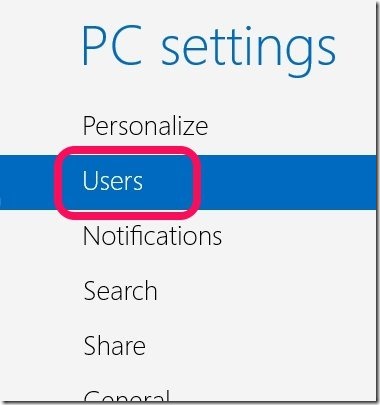
- You will be presented with a set of option as shown in the screenshot below in the right part of the PC settings window.
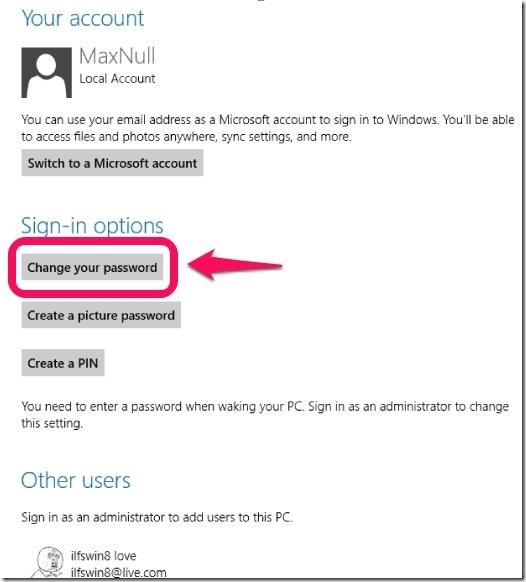
- Now just click on the Change password option as pointed out in the screenshot above. This will open up a window asking your current password as seen in the screenshot below. Enter the password and click on the next button.
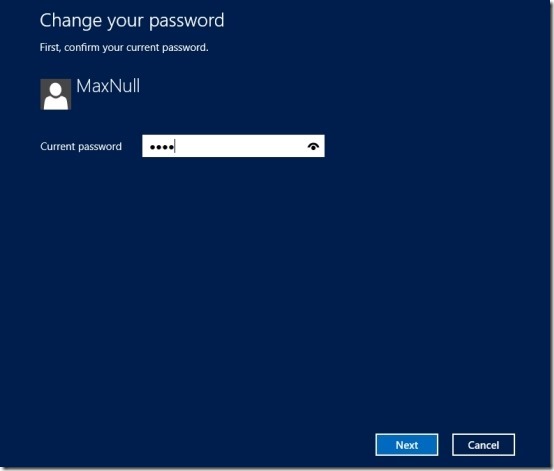
- Clicking on the next button in the above step will bring up a screen as shown in the screenshot below. Here you are supposed to add your new password, click on next, and then click on the finish button. And your done with this tutorial and you have successfully changed your password in Windows 8.
In this manner you can change your password by following this simple tutorial .
Check out these Windows 8 Tutorials as well:
How To Backup Files In Windows 8 Using File History.
How to Defragment Hard Drive in Windows 8.
How To Use Power Options In Windows 8.
How To Turn Off Application Switcher In Windows 8.