Top Tracker is a free Software to track project time and performance with timely screenshots. It can be used to track time while working on any project. You can add new activity under project each time you start the timer. You can even add others by their email to work on your project and can track their time and performance as well. It automatically stops tracking time if your PC is Idle for some preset time. Time tracking automatically resumes after Idle. You can even choose to count mouse hits and keyboard hits.
It also has a feature to repeatedly take screenshots and webcam shots after some preset time interval and post them under each activity. You can choose to blur screenshots and camera shot before uploading them. It also provides a few hotkeys to speed things up a little. You can keep track of time from any device as it also has a website where you can see the report of your projects by logging in with your Top Tracker ID.
![]()
There are many time tracking Websites, Chrome extensions and Firefox add-ons available on the internet, but not many of them provide the feature to add other people to your Project and even track their time.This is where this free time tracking software outshines the others.
How to Use this Free Time Tracking Software to Track Time Spent on Projects:
Top Tracker is a free time tracking platform with a cross platform software and website versions. It can be used by anyone to track their time based on the project they are working on. Anyone can create a project and add others to work with him/her on their project. You can only add other members to your project through web version. You can always keep a watch on others working on your project with statistical reports of the project on the website. Actual tracking of time can be initiated and stopped only with software version.
Now lets see how Top Trackers actually works with the combination of both desktop and software version.

In order to use Top Tracker you first need to sign up with your email on Top Tracker website. Then you will be asked to Create New Project. After Creating new project you can invite others to come work on your project. You van invite others by providing their email. Email used for inviting others should be the email associated to their Top Tracker ID. Further you need to install the software to start tracking time on your projects.
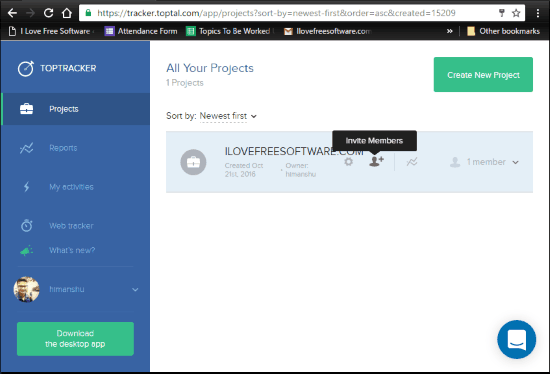
Now comes the use of Top Tracker software.
Start Tracking Time With Software:
So first you need to download and install the software and then login with your Top Tracker ID. Then you can simply start tracking time by clicking on Start Tracking. As you click on start tracking, a small window asking to add New Activity Description pops up. It appears every time you start tracking time, you can either keep the last activity and press ENTER or you can enter some new activity if you are starting to work on a new topic under same project.
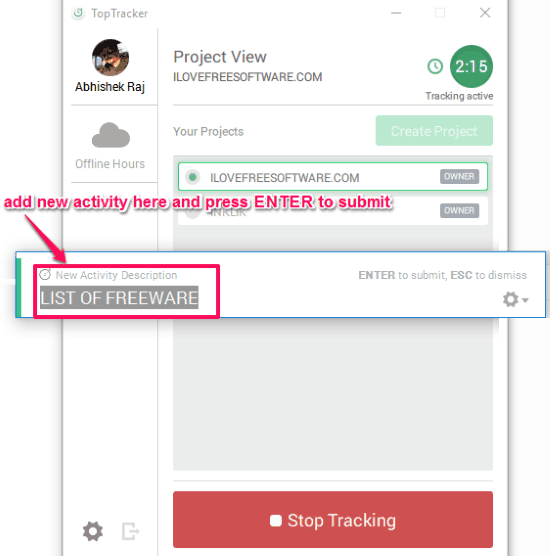
You can always see the timer as it keeps on running on the software interface while tracking time. You can also directly create new project from the software by using Create Project option. You can also submit offline hours to the project if somehow you weren’t able to track time at that moment. You can always switch between different projects to track their respective time.
You can always customize the settings according to your need from the Settings option. It is always better to customize settings while the tracking is stopped.
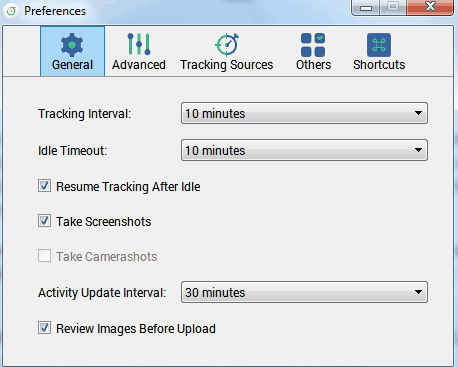
Settings basically has 5 different tabs:
- General:
- Tracking interval: This dropdown option is for choosing time for tracking interval. This can be set among, 5 minute, 10 minute, 15 minute, 30 minute, or 1 hour.
- Idle Timeout: You can set the time to automatically stop time track if the computer is idle for that time.
- Resume tracking after Idle: You can check this checkbox to automatically resume time tracking after idle.
- Take Screenshots: You can check this check box to take screenshots of you PC while tracking time after some interval.
- Take camera shots: Similarly this checkbox is for automatically taking webcam shots at some fixed interval. However it was not able to detect my webcam.
- Activity update Interval: You can set the time for activity update here.
- Review image before Upload: If you want to review screenshot before uploading them then you can check this checkbox.
- Advanced:
- Screenshot Reviewing Time: You can set the review time for screenshots from this dropdown between 5 second to 1 minute.
- Blur Screenshot Before Upload: Check this checkbox to blur screenshots before uploading them to the report.
- Blur Camerashot Before Upload: This checkbox is to blur camerashots before uploading them.
- Randomize Tracking: This checkbox allows Top Tracker to capture images at random time within tracking interval.
- Ask Me For Activity Description: Here you choose to get asked for activity description on Tracking Start, and On tracking end.
- Tracking Sources:
- Count Keyboard Hits: This checkbox is checked to count all the keyboard hits while tracking time of a project.
- Count Mouse Hits: You can check this checkbox to count mouse hits while working on any project.
- Take Screenshot From: You can either choose to take screenshot from Primary Monitor or All Monitors.
- Camera: Here you can choose the camera source for taking Camerashots. However Top Tracker was not able to detect my webcam.
- Others: It lists check boxes like Play Sound, Open at Login, Check For Updates, Send Usage Statistics.
- Shortcuts: It basically lists all the hotkeys or shortcut keys you can use to save time. It basically lists; Start tracking, Stop tracking, Show Activity window, Show Project List, Reject Image in Review. You can always edit these hotkeys.
Once all the settings are configured, you are all set to track project time with this software.
Viewing Report and Activities on Web Interface:
As I have already mentioned that Top Tracker also lets you view report of all of your time tracking on different projects. You can view report of all your time tracking on its website as its software doesn’t show the report. Availability of report on website is very useful as you can see the time tracking report on website on any device just by logging on to Top Tracker website with your ID.
In the report section you can not only view your time tracking records but also the reports of other members added by you. Here you can choose to view report of all the time tracking done by you and other members in the last 7 days, this week, last 31 days or this month. You can also choose to view the report of time tracking on any particular project or any particular member. All these reports are shown under Time chart in the Reports tab.

You can also view in detail the exact time spent by all the members working on different activities under any project along with the last screenshot of that activity. All these can be seen under Summery section in Reports tab.
You can also save the summery section as a CSV and PDF file to your PC.
Verdict:
Top Tracker is a very good platform to track time while working on different projects. The best thing about it is that it also allows you to add other people to your project and lets you track their time as well.