This write-up details how to disable automatic opening of PDFs in Google Chrome. By default, whenever you try to download a PDF file in Google Chrome, the browser straightaway opens it. The opened PDF can then be saved to the computer using the icons at the bottom. In addition to this, Google Chrome can also open PDF files saved to your computer. This is because Google Chrome contains a PDF viewer as one of its default plugins. This plugin automatically opens up a PDF file on detecting it in the browser, thus making Google Chrome a sort of basic PDF viewer, in addition to a web browser. While this is all well and good, there might be times when you just want to download a PDF file, and not straightaway open it, or it could be just due to security reasons. So how do you stop Google Chrome from automatically opening a PDF? Turns out, it’s really simple. Keep reading to find out more.
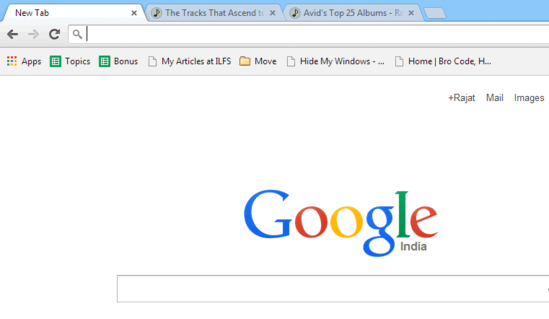
Why Would You Want To Disable Automatic Opening Of PDFs?
I understand that Google Chrome’s ability to directly open up PDF files is one of those features that make it stand apart from the rest of the crowd. And for the most part, it’s quite convenient to have your favorite browser double up as a PDF reader as well. But there are a few reasons that might just convince you to disable this automatic PDF opening magic of Google Chrome. They’re mentioned below:
- Need to download the PDF file: If you just have to read a PDF file, then this feature of Chrome works great. But if you ultimately want to anyway download the PDF file to your PC, then this feature adds useless extra clicks. So, first the Chrome will open the PDF file in your browser and then you will download, instead of just downloading the PDF directly.
- You prefer to read PDF in your PDF reader: Google Chrome’s PDF reader is pretty basic. Maybe you prefer to read the PDFs in your nice PDF reader like Nitro PDF Reader, or Foxit PDF reader (or some other free PDF reader). In that case, you would definitely want to disable this feature of Chrome to automatically open PDF files.
How To Disable Automatic Opening Of PDFs In Google Chrome?
Alright, we now know why you should disable automatic opening of PDF documents in Google Chrome. But the big question is, how? It’s essentially really simple. Here’s a little step by step process, explaining how to get it done:
Note: The process outlined below requires you to tinker with Chrome’s plugins section. These are required for your browser to run properly. So make sure you know what you’re doing before proceeding, or you might end up with a non-functioning web browser.
Step 1: Type in “chrome://plugins” (sans quotes) in Google Chrome’s omnibox, and hit Enter.
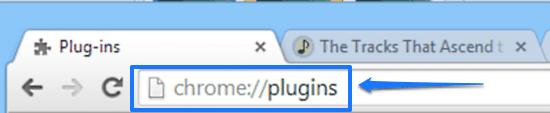
Step 2: You should now be on the plugins sub-section of Google Chrome. This page lists all the standard (and third party) plugins currently active in Google Chrome.
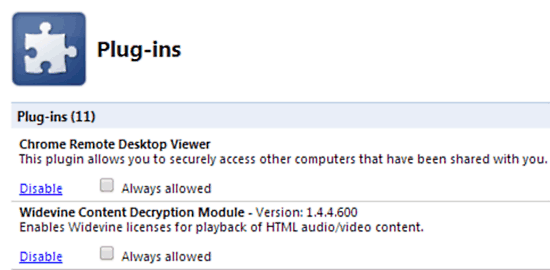
Step 3: Now, the plugin that we’re looking for is called Chrome PDF Viewer (of course!). Scroll down the list to find it, and when found, simply hit the toggle word Disable to deactivate it.

That’s it folks! You have just disabled the native Chrome PDF viewer plugin, responsible for automatically opening up all those PDF files. From now on, whenever you try to download (or open a saved PDF file) a PDF document in Google Chrome, it will be downloaded, and not opened (If you want to re-enable the plugin, follow the same steps as above, and turn it back own by toggling the word back to Enable).
Also See: How To Lock Google Chrome?
Conclusion
The ability to directly open up PDF files is one of the highlight features of Google Chrome. While it’s convenient, it does pose a security risk as well. Opening a PDF file (or any other file, for that matter), after downloading and scanning is much better than having it open up directly. And thanks to the simple process outlined above, you can do it in a few clicks. Do give this method a try, and let me know your thoughts in the comments below.