In this article, I have compiled a list of 5 free video compressor software for Windows. With these video compressors, you can optimize a video and considerably reduce its size to save some disk space. One of the video optimizers on my list even allows you to compress audio and images. All of them are easy to use as well, just download, install, and then specify the quality ratio or average bit rates to compress. The compressed video file is automatically saved to the destination folder once the processing is complete. You can also select multiple video files in most of the video encoders on my list and compress all of them at once. In case, you don’t want to install anything, use any of these online video compressors.
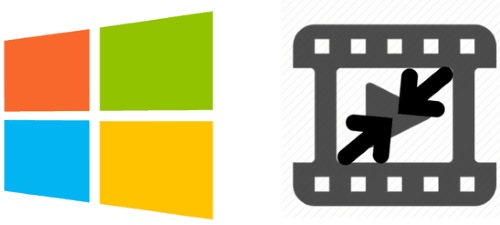
Free Video Compressor:
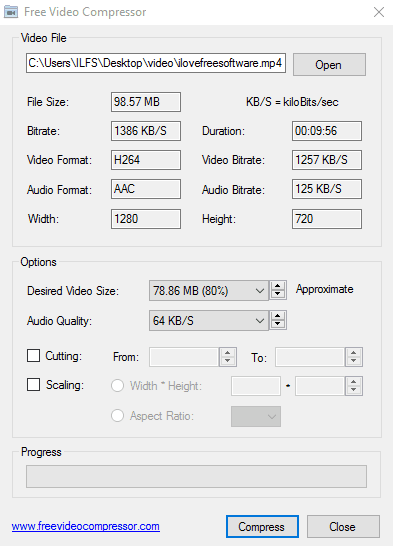
Free Video Compressor is the first freeware to compress videos on my list. It supports a number of popular video formats including MP4, AVI, FLV, MOV, etc. This means you can use it to compress most of your favorite movies and videos and save some disk space. After you import a video to compress, it automatically suggests different sizes up to which you can squeeze the video. I tried it with a 98 MB MP4 video and it provided me the option to reduce its size to 88, 78, 69, 58 MB and 9.86 MB the least. However, if you select a smaller size to compress the video, it can totally deteriorate the quality. I stayed with the default one i.e. 78 MB which looked exactly the same as the original one and it saved me around 20 MB of disk space. If you want to reduce more size then simply select any lower value and see if it works out for you or not. In addition to this, you can also trim a video and scale it i.e. increase or decrease video dimensions.
Download Free Video Compressor from the link above and then install it. Its main interface is shown in the screenshot above. Its pretty clear and devoid of long menus and options. Simply select a video of supported file format and as soon as you import any video its specifications or properties are shown on its screen. Now, all you have to do is select the output video file size from the “Desired Video Size” dropdown in the Options section. You can also specify the audio sampling rate of the video rate and even choose to remove the complete audio. As I mentioned, you can also trim the video and scale it. Just specify the parameters like start and end frame time to trim and dimensions to scale the video output. After that, click on the Compress button and it will prompt you to specify the output directory where the resultant compressed video will be saved.
VidCoder:
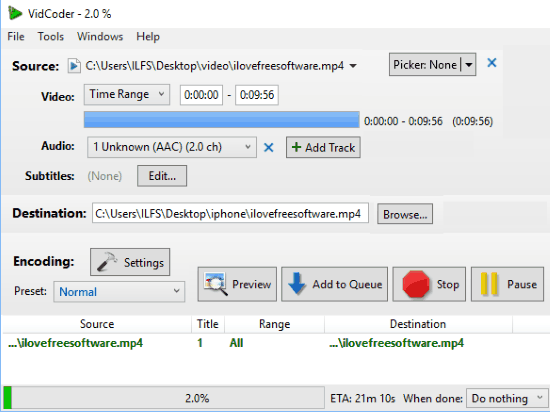
VidCoder is another video compressor software for Windows that you can use to optimize videos to reduce their size. Unlike the previous video compressor on my list, this one supports batch processing and you can select multiple video files and encode and compress them at once. In order to compress videos, you can direct it to restrict the output video file up to a specific size or specify a quality ratio which takes care of everything.
You can download VidCoder portable and installer version from the link above. Once you are done with its installation part, it will look similar to the screenshot above. Import a video by using its browse option or simply drag and drop the video file onto its interface. After that, you can choose to trim the video, choose an audio track and subtitle file to embed in the output video.
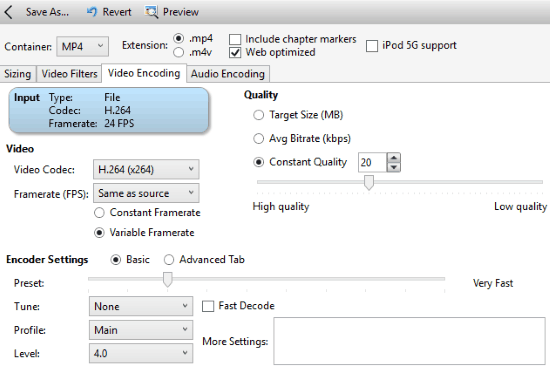
In order to optimize the video file size, you need to tweak its Encoding settings. Click on the Settings button on its main interface to bring forth its encoding settings as shown in the screenshot above. Switch to the Video Encoding tab and then adjust its Quality settings. One of the best ways would be to specify the Constant Quality ratio by adjusting the slider to the desired quality. You can also specify the target size and then it automatically uses the settings to restrict the size of output video to the specified one. For further tweaking, you can specify the bitrate of output video to compress it. It can also use 2 pass encoding to produce better results. In the end, close the Settings window and all of your encoding options will be remembered. Now, click on the Encode button to compress the selected video file.
File Converter:
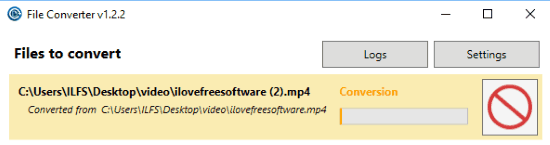
File Converter is a free shell extension that integrates with Windows File Manager to give you the option to convert and compress files. You can also batch convert and compress audios, images, and videos using it. As it integrates directly with the File Explorer, this makes the process of reducing video size a lot easier. Just select the videos and then select a preset from its context menu option. It then processes all video files as per the selected preset and saves their compressed version in the same folder. You can also tweak the presets for optimal compression and conversion and save the settings.
Let’s now take a deeper look at the steps involved in compressing video files using File Converter:
Step 1: Install it from the link above and then select the video files in the Windows File Explorer. After that, select “File Converter>>Configure presets..” option from the File Explorer context menu. This will open up the File Converter Settings, read the next step to learn how you can adjust them for finer video size optimizations.
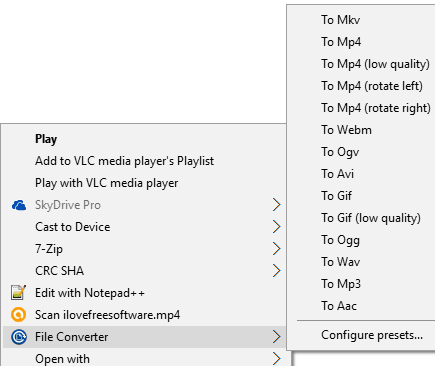
Step 2: Select the preset to which you want to convert the video file or you can select the file format as the original one. Next, you just need to adjust the video and audio quality and then click on the Save button to change its default settings. I will suggest you keep the sliders in the blue region only.
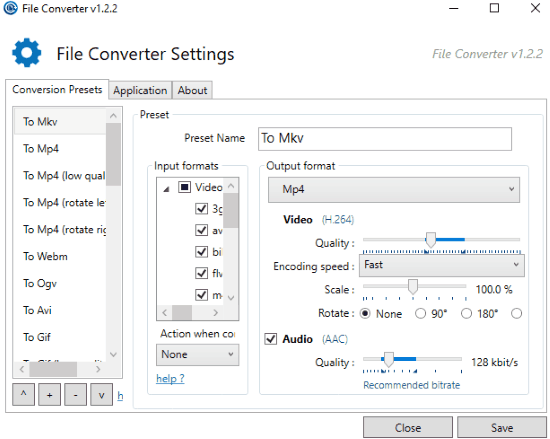
Step 3: Now, repeat Step 1 but with a different option i.e. select the preset you configured in Step 2 from the File Converter context menu. This will instantly start the conversion and compression process as shown in the main screenshot of this software above.
Read the detailed review of File Converter.
HandBrake:
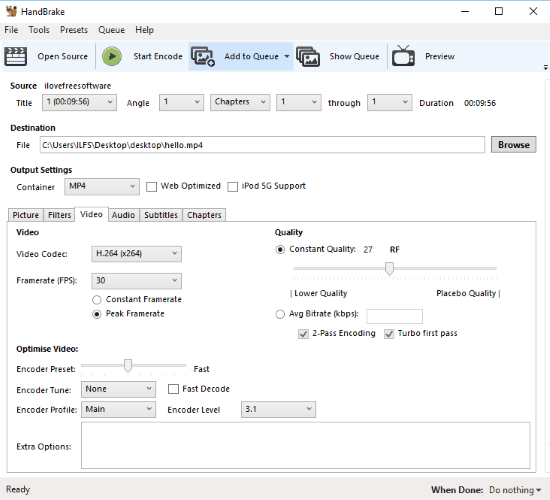
Handbrake is another free video compressor software that allows you to batch compress video files at once. Not just Windows, you can use it on Linux and Mac to convert nearly any video file and compress it. It comes with built-in presets for a number of popular devices like iPhone, iPod, etc. So, you can use it to compress HD movies so that they can fit in your smartphone and you can take them anywhere you go. You can quickly get started with Handbrake, download and install it from the link above. After that open up its main interface and import a video to compress or you can select a folder full of videos to compress and convert in one go. Once you have imported the video, switch to the Video tab and adjust its quality factors to compress the video as per your requirements. You can choose any of the 2 methods to compress videos. The first involves tweaking its Constant Quality and the second deals with the bit rate in the encoding process. I have already thrown some light on these factors while discussing VidCoder. One fact I would like to share, VidCoder uses Handbrake as its encoding engine.
Format Factory:
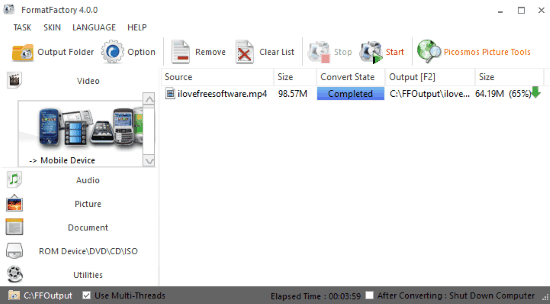
Format Factory is the last video compressor software on my list that you can use to reduce the size of videos without much loss in their quality. To reduce the storage size of any video you can simply select the output video compression ratio, different video resolutions, and choose optimal bit rates for encoding. The process of compressing video using Format Factory involves a couple of steps. First, import a video, and then configure its output settings as shown in the screenshot below.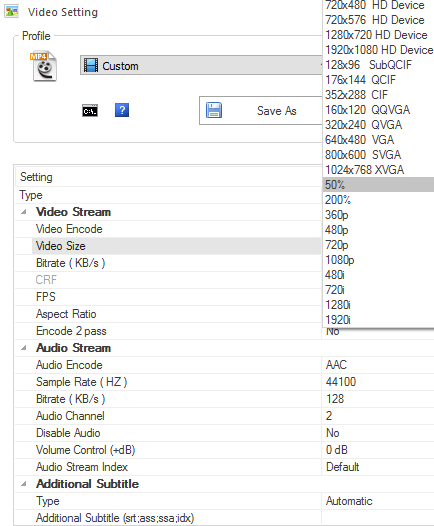
You just need to tweak the Video Stream settings to optimize the video and reduce its size. Select the encode type, video size, bitrate, FPS, aspect ratio, etc as per your compression requirement. At last, select the video from the main interface and then click on the Start button to start the compression process.
Verdict:
In this article, I talked about 5 free video compressor software for Windows that you can use to reduce the size of videos. I will recommend you to check out File Converter as it can also be used to compress audios and images. In addition to this, I will also recommend you to check out Handbrake as it supports multiple video files for batch compression.