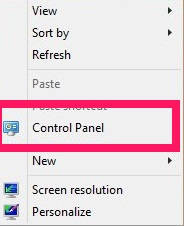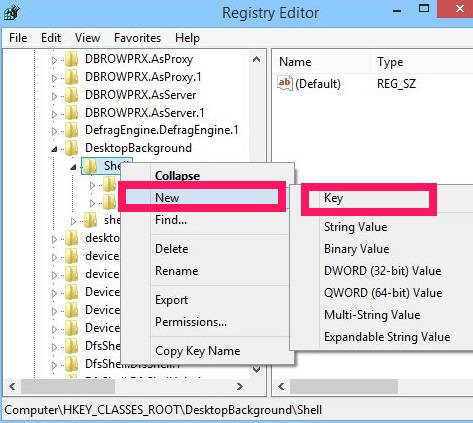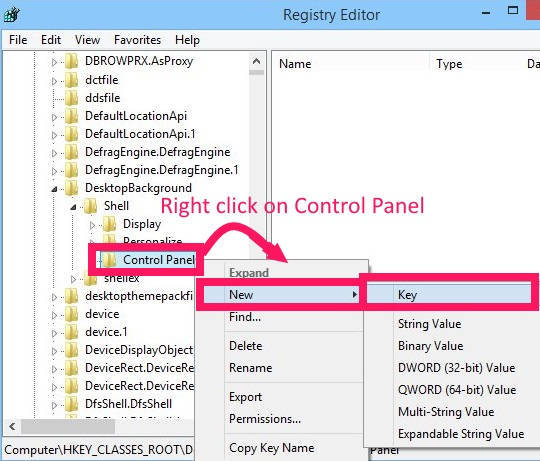Here is a short tutorial that explains how to add Control Panel to Context Menu in Windows 8. You don’t need to install any software for this.
Context Menu helps you to access various tools from the right click menu.
Till Windows 7, Control Panel was easily accessible via Start Menu. However, Windows 8 took away that luxury (though, you can use many third party software to add Start Menu button in Windows 8). If you are one of those who have to access Control Panel frequently, then why not just go ahead and add it to right click menu? That’s exactly what we’ll do in this tutorial.
Adding Control Panel To Context Menu In Windows 8:
To add Control Panel in Windows 8 Context Menu, follow the Steps mentioned below:
Step 1: Open Run by pressing Windows key + R. Type regedit in the run box and click on OK. It will open Registry Editor.
Step 2: In Registry Editor, navigate to Shell Key by using the following path.
HKEY_CLASSES_ROOT\DesktopBackground\Shell
Step 3: Now, lets create a Control Panel key in Shell. Right click on Shell, navigate to New and then select Key. Name that key as “Control Panel”.
Step 4: Click on Control Panel key that you have created in above step. On the right panel, right click and navigate to New, and then select String Value. Name the String Value as Icon.
Step 5: Double click on Icon, that you have created in the above step. Copy and paste the following in Value data:
control.exe
And then click on OK.
Step 6: Now, again go to the left panel of the Editor, and right click on Control Panel key that you have created in Step 3. Navigate to “New” and then click on Key. Name the new key as “command”.
Step 7: Click on “command” key, and then navigate to right panel. Double click on “(Default)” String Value and then change its Value data to the path mentioned below.
C:\\Windows\\System32\\control.exe
Click on OK.
That’s it. Now, go to your Windows 8 Desktop, right click anywhere on the screen and you will find Control Panel in Context menu. Clicking on it will redirect you to the Control Panel.
From now onwards, access Control Panel in right click only.
Also learn, how to prevent Windows 8 from automatically logging to last user.