AOMEI PXE Boot is a free software to boot computers with an ISO over LAN. Featherweight and easy to use, this powerful application lets you use a bootable disk image (normally available as an ISO file) for remotely booting up multiple computers, as long as they are connected to the same Local Area Network. This makes it extremely useful for tasks such as remote deployment and maintenance of software applications, especially for enterprises. It can be also helpful for computers that (for whatever reason) don’t have disk drives and USB ports.
The working of AOMEI PXE Boot is pretty straightforward: You install the application on the system to be used as server, mount the ISO, wait for the client system to boot from the network, and let AOMEI PXE Boot handle the rest. And the best part is that it supports synchronized booting of multiple computers at the same time. Sounds just like what you need for your startup? Let’s find out more about AOMEI PXE Boot, and how you can use it to boot computers with an ISO over wired LAN.
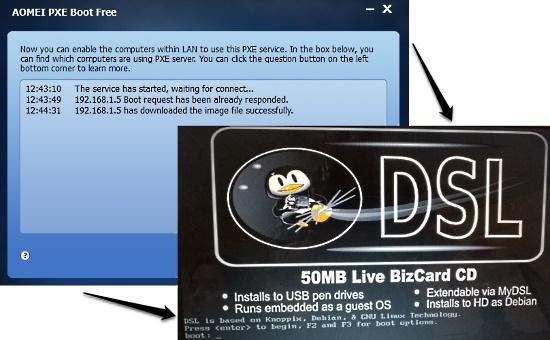
AOMEI PXE Boot: Primary Usage, And Few Words About Windows PE
It’s important to note that AOMEI PXE Boot is primarily intended for actually troubleshooting problems with networked computers. You can use it to boot a non-functioning system in a limited environment. For this purpose, AOMEI PXE Boot works best with bootable Linux disk images, or a Windows PE (Pre-installation Environment) image. If the latter is something that you’re not familiar with, the Windows Pre-Installation Environment (PE) is a minimal OS, that can be used to boot up a computer for installation and recovery purposes. Based on the Vista kernel, the Windows PE is not a full Operating System. Instead, it provides you with a safe environment to troubleshoot your computer and restore it to a working state.
That being said, there’s absolutely no reason to believe that AOMEI PXE Boot won’t work with any regular disk image. In fact, during my testing, I was able to remotely boot the client system to a fully working desktop of Damn Small Linux (DSL), using the bootable ISO image of the same.
How To Boot Computers With An ISO Over Wired LAN?
Now that you know quite a lot about AOMEI PXE Boot, it’s time to see how this thing actually works. This is essentially a two part process. The first part involves setting up the client computer for network boot, and the second consists of setting up and running the application on the system acting as server.
Do note that both of them need to be connected to the same network. In my case, I was able to work it with the server connected wirelessly to the network, but the client computer had to be connected with a wire to the network.
So without further ado, let’s find out how AOMEI PXE boot works its mojo, one part at a time:
Part 1: Setting Up The Client Computer(s) For Network Boot
As the title suggests, the first thing that needs to be done is configuring the client computer(s) for booting via the Wired LAN. To do this, you need to access the computer’s BIOS menu. Here’s an illustrative walkthrough, replete with screenshots, explaining how to do it (The process is more or less the same, regardless of the computer vendor):
Step 1: Start up the client computer and use any of the standard keys (usually Del, Esc, F8 or F12) to access the BIOS menu. Once there, go to the Boot sub-menu and select the PXE option as the first boot device. You might also need to enable the PXE ROM option first, if it’s disabled.
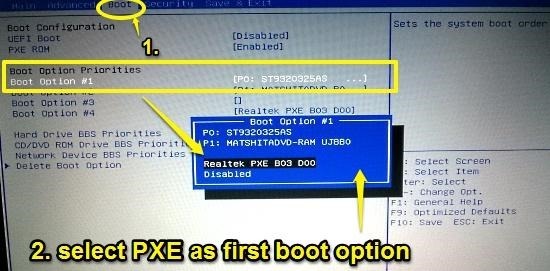
Step 2: Once the boot option is taken care of, there’s one more thing you need to do, and that is disable UEFI boot, since AOMEI PXE Boot supports only (as of now) the Legacy boot mode, This option can be found under the Boot sub-menu as well. Here’s a screenshot:
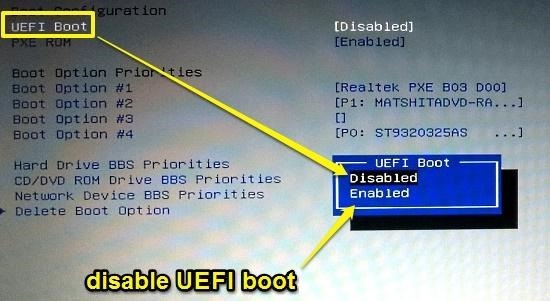
That’s everything that needs to be configured at the client computer’s end. Save the changes made to the BIOS configuration and exit. Now let’s shift to the server computer and see what needs to be done there.
Part 2: Downloading The ISO, And Running The Application On The Computer Designated As Server
This part’s actually pretty simple. To get started, download and install the lightweight (about 5 MB) AOMEI PXE Boot application on the computer that’s to be used as the server. In addition to that, you also need to download the bootable disk image (ISO file) that’s to be used for booting up the client computer(s). The following walkthrough explains how to proceed after that’s done:
Step 1: Run AOMEI PXE Boot (with administrator privileges). On the first screen of the program, select the Boot from custom image file option, and browse for the downloaded ISO file (You can also use the other option to download the custom AOMEI Windows PE or Linux ISO, if you want that). Once the same is selected, click on the Start Service button.
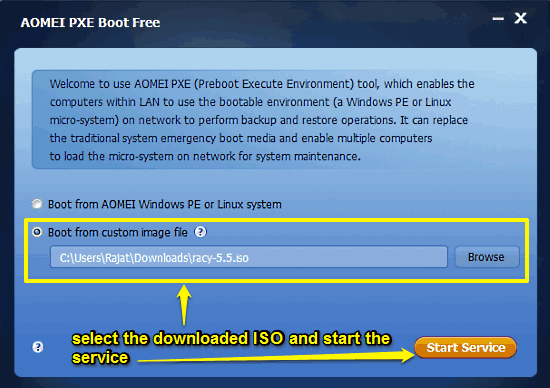
Step 2: The service will now be started, and AOMEI PXE Boot will now display a real-time logging window, showing the activities taking place on both the client and server computers (See screenshot below). That’s all that needs to be done on the server computer’s end. To see the real action, let’s hop to the section that follows. And it goes without saying that the application (and of course, the server computer) need to be running.
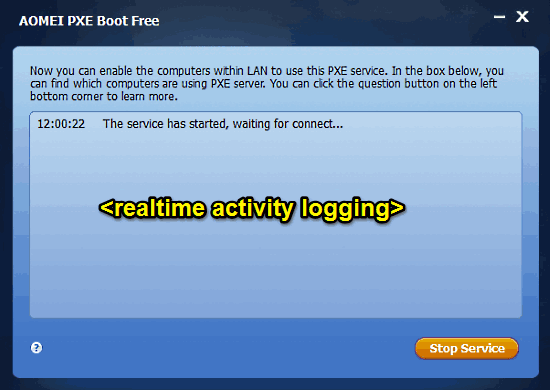
AOMEI PXE Boot In Action: Client Computer Booted From The ISO
With everything in place, all you have to do is start up the client computer, and wait (with a little patience, as the process does take a while) as it boots over the network, using the ISO selected via AOMEI PXE Boot on the server computer. Here’s a fully working distro of Damn Small Linux, running on the client computer, courtesy of AOMEI PXE boot:
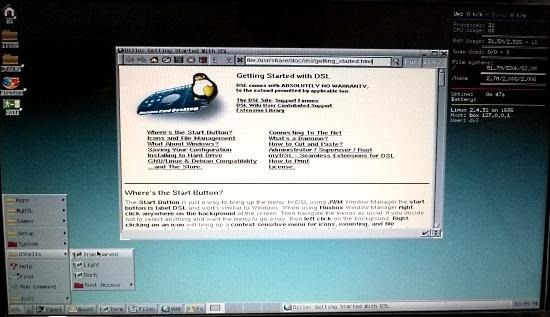
Pretty rad, right? And this is all on a computer that’s not even directly connected to the server. This is some seriously awesome stuff, especially for an application that measures in at just 5 MB.
See Also: Install Windows 10 From ISO Without DVD or Flash Drive
Closing Words
AOMEI PXE Boot is an incredibly capable software application to boot computers with an ISO over Wired LAN. It’s simple, ridiculously easy to set up, and works surprisingly well. The miniscule footprint is an added bonus, and makes the whole thing even better. If you’re a network administrator looking for a simple, no-nonsense and efficient way of remotely deploying and managing OS’ and application, AOMEI PXE Boot just might be what you need.