Most of our work is done in the “cloud” these days. From photos to emails, everything is backed up in the cloud. And it makes sense, considering majority of the online services are highly reliable and convenient to use. However, when it comes to storing confidential information (e.g. an important project’s documentation), it’s important to have something that’s a little “extra” secure.
This article focuses on one such cloud based service, note256. Simple yet feature laden, note256 is an online notepad with encrypted sub-sections that lets you save textual information securely. You can create documents with multiple pages, and each document/page can be encrypted with a separate access key, working in conjunction with the primary security key. There’s also an additional content panel that can be either left unsecured, or encrypted with its own key. And all of this is secured with AES-256 encryption. Sounds interesting, right? Well then get past the break, and find out more.
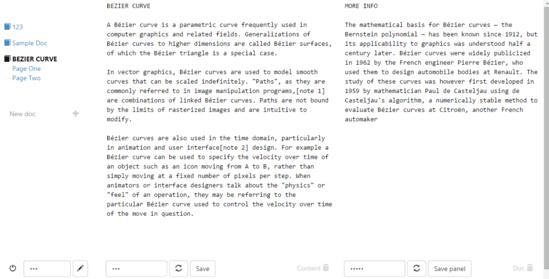
How To Use This Online Notepad With Encrypted Sub-Sections?
Step 1: Like many other online services, you need to create a free account before getting started with note256. Doing so is easy, and can be done via the service’s homepage, after clicking the Register button. Once logged in, you’re taken to note256’s document management/editor UI which initially starts in the “tutorial” mode. Here’s how it looks like:
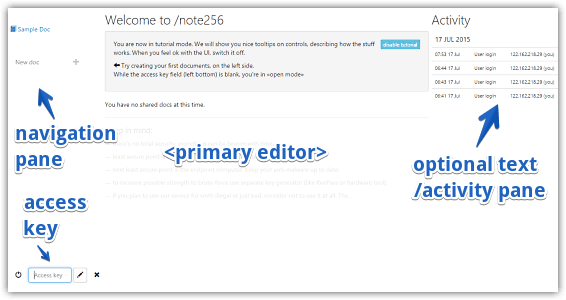
As illustrated above, note256 sports a fairly minimal UI, roughly divided into three vertical panes. The leftmost pane is used for navigating the list of documents, as well as creating/managing them. It’s also where the primary access key is entered/configured. The middle pane is the primary editor area, where you type in the textual content to be saved. Finally, the right pane is where the extra text (which can be left unencrypted optionally) can be written. However, on signing in, this pane displays the listing of recent user logins. It’s important to note that note256 displays helpful tooltips over all UI elements when you hover your mouse pointer over them, making understanding everything even easier.
Step 2: To create a new document and begin working on it, simply type in its name in the left pane (at the New Doc text prompt) and hit the “plus” button. Once you do that, the editor and extra text panes become available for editing. Also, if you want to add extra pages to a document, click the icon against the document’s name, and type in the page titles (one per line). When the pages are created, content can be added just like it can be to the document. To secure the contents of a document or a page, type in the access key in the relevant fields in the bottom, and hit the Save icon. The encrypted content is indicated by a Green line on the top. Here’s a screenshot:
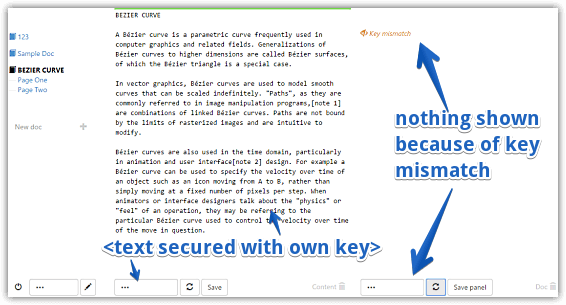
That’s all there’s to it. You can similarly secure the contents of the additional panel on the right. To filter the unsecured documents from the secure ones, simply enter/remove the access key in the left pane. Cool, isn’t it?
Also See: Create Online Encrypted Password Protected Notes
Conclusion
note256 is a pretty great online notepad service that comes with some nifty security features, such as multiple password protected sections, documents with page support, AES-256 encryption. Although it takes a little while getting used to, it works pretty nice once you get a hang of things. Give it a shot, and let me know what you think in the comments below.