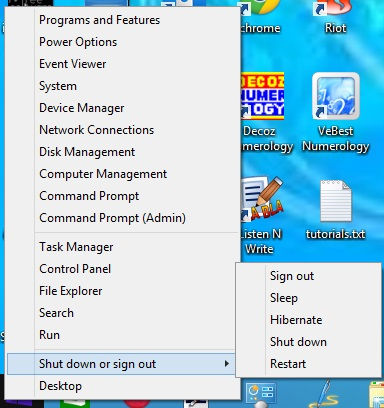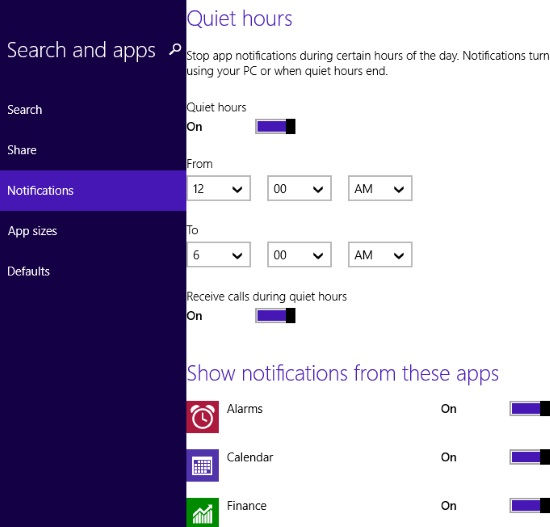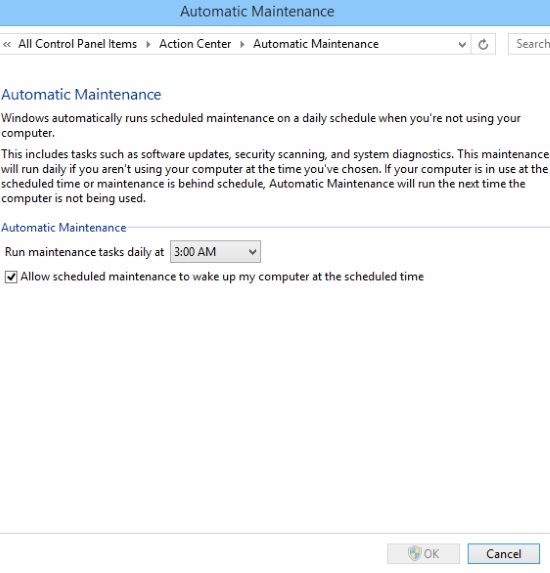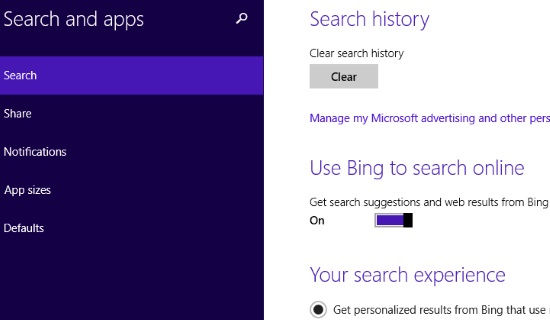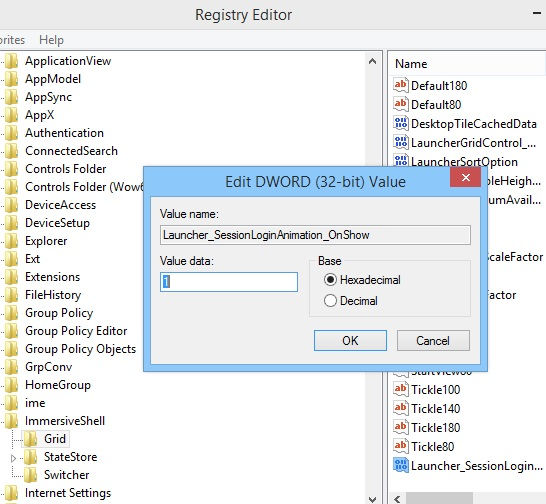Here is a list of five secret features that Windows 8 hides under its sleeves. You can use these features to increase the productivity of Windows 8 by enabling some features that are hidden by default.
Windows 8 has many new features. Some of the features are quite useful but some are confusing. With this article, you may be able to find some useful features in Windows 8 to increase its productivity and make it easier to use.
Hidden Start Menu In Windows 8:
There is no classic Windows Start Menu in Windows 8. Because of this many people find Windows 8 quite complicated to use.
But that problem has been solved. Windows 8 has hidden Start Menu as well. To access Windows 8 Start Menu, right click on the Windows icon at the corner of the screen. It will give a Start Menu like menu with options like: Device manager, task manager, Disk manager, etc. It also has option for shutdown, so you don’t need to create any shortcut to shutdown, sign out, hibernate, etc on your desktop.
You can even use Windows key + x to access the Start Menu.
Quiet Hours For Different apps In Windows 8:
You must have noticed whenever you install any app from Windows store, it asks you to allow that particular app to run in background. For few apps, it is quite useful, like in Windows 8 alarm clock. The app also alert you with toast notification and sound. It evens lights up our lock screen. Most of the time this is useful. But sometimes we don’t want any notification to disturb us while working. Then you can use the Quiet Hours feature of Windows 8. It lets you quiet your apps for few hours as per your preference.
To use this feature, go to Settings in Windows 8 Side Bar, then click on Change PC setting (or press Windows key + i). In PC setting navigate to the notification location by using this path
Setting > Change PC setting > Search and apps > Notifications
In Notifications, you will find quiet hours. Set the time in which you don’t want to be disturbed. You can turn off the notifications for individual apps from there only.
Schedule For Running Automatic Maintenance In Windows 8:
Windows 8 has feature of automatic maintenance, which includes software updates, security scanning, etc. By default, the time is set as 3 AM. You can schedule the maintenance time as per your preference from Action Center.
To change the scheduled time, search for Action Center in the search box. Clicking on Action Center will redirect you to the Control Panel > Action Center.
Over there you will find Maintenance and Security. Navigate to Maintenance and then click on change maintenance setting. It will redirect you to new box from where you can chose Automatic Maintenance time.
Customize Bing In Windows 8 Search Bar:
Search bar helps you to search for any program or file. To search anything, go to side bar of Windows 8 and click on search option, else use keyboard shortcut Windows key + s. The results shows some online suggestions featured by Bing. Some of the Windows 8 users don’t want internet results to show up with search results from PC. To turn off this feature, Go to Settings > Change PC settings > Search and apps > Search. Turn of the switch button that says “Get search suggestions and results from Bing”.
You can even clear the search history from there.
Additionally, to search anything in specific tool/program, like search anything within setting only, chose that specific folder/file from the list given just above the search box.
Secret Start Screen Animation In Windows 8:
Do you remember, when you login into your Windows 8 PC for the first time, it shows a very nice Start Screen Animation. That was the first as well as last time you saw the Start Screen animation, because after that the Windows 8 forgets to show that again.
You can revive that Start Screen animation again quite easily. And fortunately, you don’t need to install any additional software for that as well.
To show the Start Screen animation again, open Run in your PC (or press Windows + R). In the run type regedit. It will redirect you to the Registry Editor of your system.
Navigate to the Grid folder by using the below mentioned path:
HKEY_CURRENT_USER\Software\Microsoft\Windows\CurrentVersion\ImmersiveShell\Grid
In the opened folder, right click and navaigate to New > DWORD (32) Value. Name this as Launcher_SessionLoginAnimation_OnShow and save it. Open it again and set the value to 1 and then click on OK. Close the Registry Editor.
Now press the Windows key from your keyboard, you will find the classic Start Screen animation of Windows 8.
Alternatively, you can show slide show as Start Screen background using Windows 8 Start Screen Customizer.
Conclusion:
All the above features are of Windows 8. You don’t need to install any additional software for using these features.
If you know any other hidden feature of Windows 8, then do let me know in comment below.