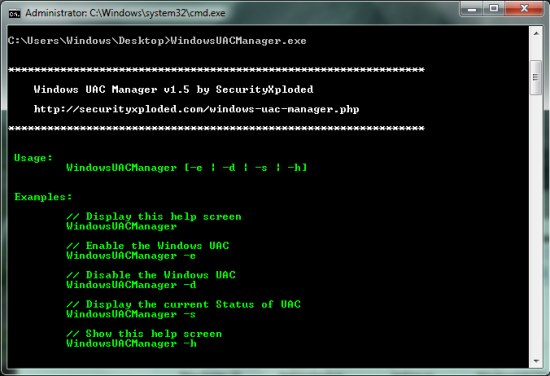Windows UAC Manager is a free command line tool that allows you to manage User Account Control (UAC) settings in your Windows PC. It’s a handy and reliable tool designed to help you know the current status of User Account Control in your system and change it according to your need. With Windows UAC Manager, you can easily and very quickly enable or disable UAC on your system.
User Account Control is a security feature which got introduced to Windows Vista to help users keep their PC safe and secure from potentially harmful system threats by limiting third party applications to inherit user privileges only if they are authorized by the administrator explicitly. However, it turned out to be an annoying feature for most of the Windows users, including those reading this article. To help you out, we have found this useful tool called Windows UAC Manager that gives you basic control over UAC in your system. Though it doesn’t allows you to control the frequency of UAC prompts, it lets you totally enable or disable them on your system.
Download Windows UAC Manager free:
Windows UAC Manager is available as a freeware and is extremely lightweight; just 61 KB in size. You can use the download link given at the end of this article to go the download page of Windows UAC Manager and download it from there. Once the download finishes, you can unzip the compressed file and extract its contents. This will contain an application file with the name Windows UAC Manager. Since the app is a command line tool, you need to run it through the command prompt. Let’s see how you can do this.
Run Windows UAC Manager and Change User Account Control Settings in your Windows PC:
To launch UAC Manager and change UAC settings in your system, follow the simple steps listed below:
Note: Here we are covering it for Windows 7.
- Run Command Prompt. (Type cmd in the search bar of “Start” menu and press “Enter”).
- Navigate to the directory where you have kept Windows UAC Manager.exe. (You can also copy the application to your desktop and navigate to desktop).

- Now type windowsuacmanager.exe and press “Enter”.
- This will open a help file listing all the commands available within Windows UAC Manager.
- Type windowsuacmanager.exe -s and press “Enter” to know the current status of UAC on your system.
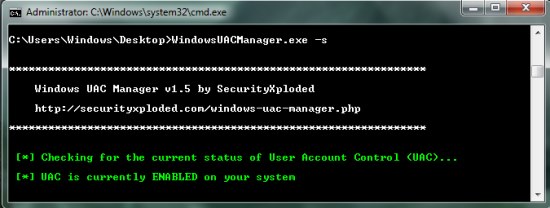
- Type windowsuacmanager.exe -d and press “Enter” to disable UAC on your system.
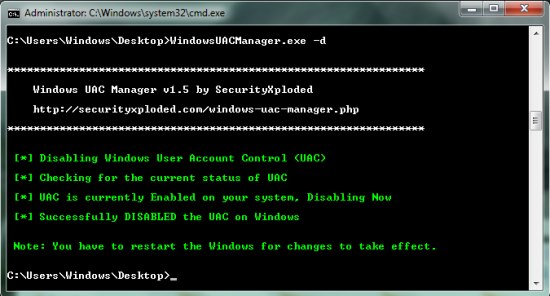
- Type windowsuacmanager.exe -e and press “Enter” to enable UAC on your system.
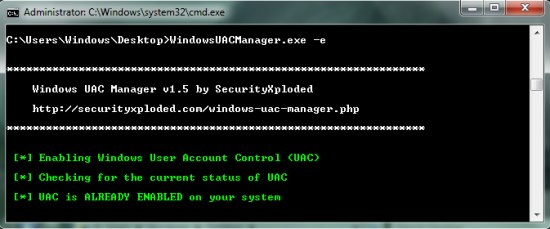
This is how you can use this handy command line tool to enable or disable UAC without having to search through numerous windows. Also check out how to bypass UAC by creating elevated shortcuts.
Note: Everytime you enable or disable UAC using Windows UAC Manager, you need to restart your PC to reflect the changes.
Key Features of Windows UAC Manager:
- Free Windows User Account Control Management app.
- Displays current status of UAC on your system.
- Allows enabling or disabling UAC on your system.
- Command line tool.
- Easy to use.
- No installation required.
- Lightweight and handy.
Also check out how to change UAC Settings in Windows 8.
The Final Verdict:
Windows UAC Manager is a nice free command line utility that allow Windows users to enable or disable annoying UAC prompts on their system with a single command. It’s simple, basic, and very easy to use. Download free and give it a try.