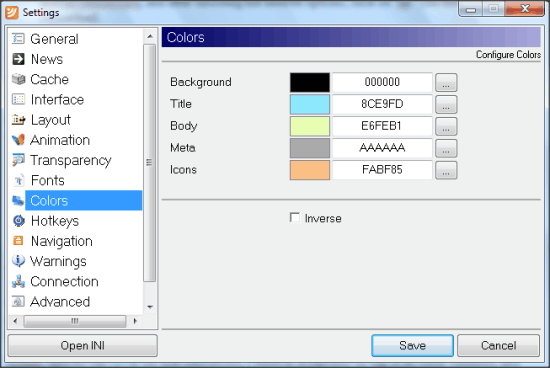FeedRoller is a free RSS reader that shows RSS feeds in form of ticker. It shows a ticker on your desktop with all the items from your RSS feeds. The ticker sits at top of your desktop, and shows up over top of other windows as well (if you want, you can customize it to show at bottom of the screen).
One important thing about this RSS ticker is that it shows feed items continuously and doesn’t stop when it has shown all the feed items. Instead, at that time, it will again start from the beginning, to keep showing you feed items constantly.
One feed item is shown at a time. You can customize lot of things about this RSS Ticker, like, duration for which each feed item is shown, number of rows that are shown, animation effects, font size, etc.
So, all in all, a fantastic RSS ticker, that works as advertised.
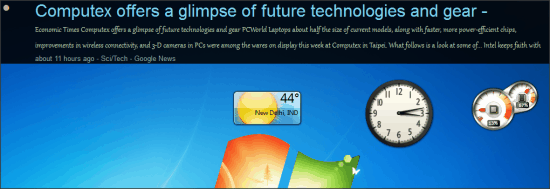
Best part of this RSS reader is that you can control it with hotkeys to perform various feed operations, like: manage feeds, open current feed in browser, pause the feed animations, hide the ticker for predefined time, etc (some of the hotkeys are pretty irritating, actually, like it takes over PrintScreen hotkey. Thankfully, it lets you customize the hotkeys).
An interesting feature of FeedRoller is that even though it stays on top of other windows, but if your mouse pointer goes near the ticker, it will disappear. Take your mouse away, and it will appear. So, it makes sure that the ticker won’t be annoying you when you are working on some important window. Another non-annoying feature is that you can quickly remove the ticker for 15 minutes.
Lets see how to use this utility.
Using FeedRoller RSS Ticker:
You can use the link available at the end of this review to download the setup of FeedRoller. The setup is pretty small in size (only 705 KB). During the installation, you also get to choose some options, like: run on startup, enable desktop icon, choosing the categories of RSS feeds, etc. Once installed, FeedRoller shows up in System Tray.
FeedRoller comes with some pre-build RSS feeds that you can choose, or start adding your own RSS feeds.
After the installation completes, FeedReader will appear on the top of the screen in a Black semi-transparent interface. Initially, it will take a little time for the feeds to show up.
Once the feeds show up, each item will be displayed for a specified time (that you can change). If you want to see any feed item in detail, just press PrintScreen (or whatever hotkey you have set) to open that feed item in your default browser.
Also see: 5 Free Stock Tickers.
Managing Feeds in FeedRoller RSS Ticker:
To open manage feeds menu, you can right-click on FeedRoller icon in the system tray and choose “Manage Feeds”. A simpler way could be pressing F12, the hotkey to open Manage Feeds window.
- It will show you all the feeds existing in FeedRoller. You can simply select (or deselect) the checkbox for the feeds to enable (or disable) them.
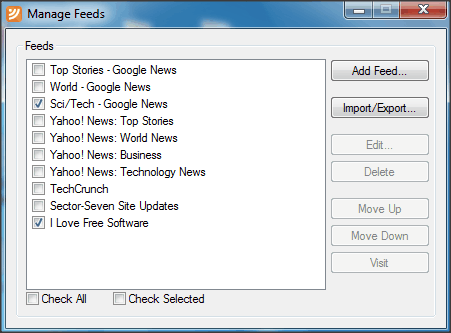
- To add feeds of your choice, you can click “Add feed”, and then provide the feed URL, choose other options, like: feed name, number of items, etc. For example, lets say, I want to subscribe to RSS feed for ILoveFreeSoftware.com, so I’d add https://www.ilovefreesoftware.com/rss to the URL box, and then name it as ILoveFreeSoftware, and after choosing the desired options, click on “Ok”. The feed will be subscribed.
- You can also delete, or edit the existing feeds.
Also Try: ChimpFeedr
The changes will be applied on the ticker after you exit window.
Once we have added the feeds that we want to track, let’s proceed to customize how those feeds should be displayed in the ticker.
Customize Appearance of RSS Ticker:
To customize appearance settings, you can choose “Options” by pressing F8, or by right-click on FeedRoller icon.
Here, you can choose the position of the ticker, animation of feeds, delay time, transparency, color of text, ticker, etc. In the same window, you can go to Hotkeys section to select the hotkeys for various operations. Some of the important hotkeys with FeedRoller are:
- F11: To Hide the ticker for selected time period (15 minutes is the default time)
- F12: Manage Feeds
- F8: Open Options window
- PrintScreen: Open the current feed in default browser
- Pause: Pause FeedRoller on the current feed
My Take on FeedRoller RSS Reader:
FeedRoller is a pretty assertive RSS Ticker, that makes sure that it can’t be missed. It does take away lot of screen real estate and is active all the time. I can’t recommend using it as a normal RSS Reader (because frankly, it is not, and there are many better RSS readers out there). But if you want a software that keeps scrolling the latest feed items on your desktop, and even on top of all the windows, then FeedRoller would be a perfect choice.
I really like the fact that it is so small in size, provides options to pause it for a while, and comes with many customization options.
What do you think of this RSS Ticker? Do let me know in comments below.