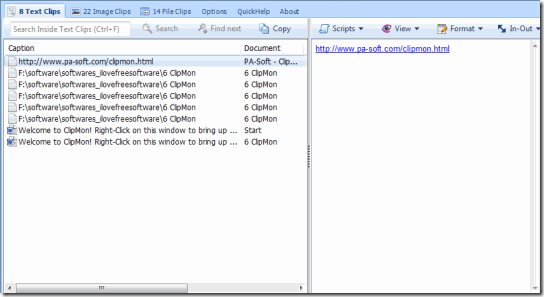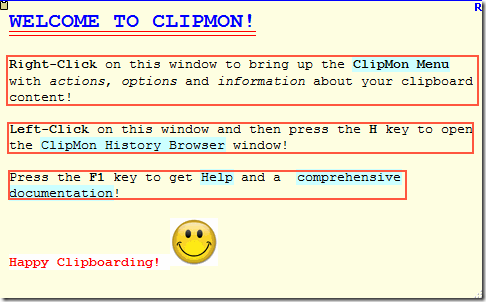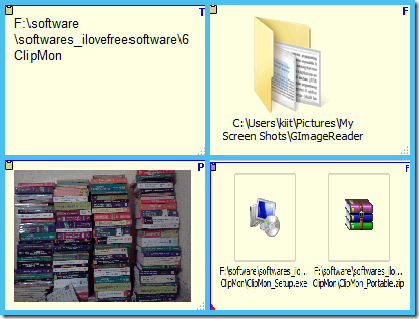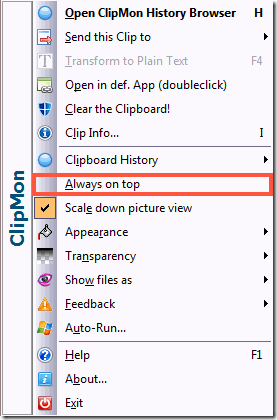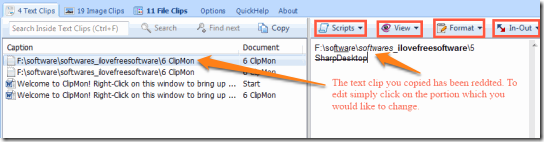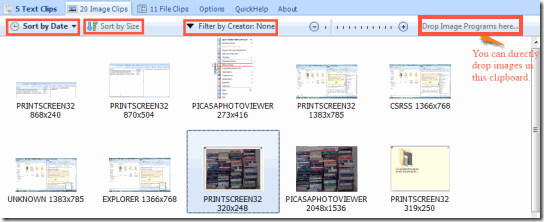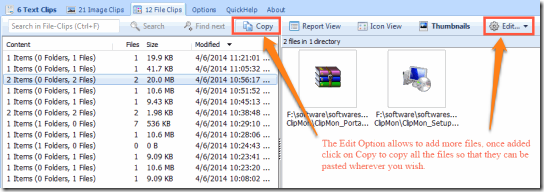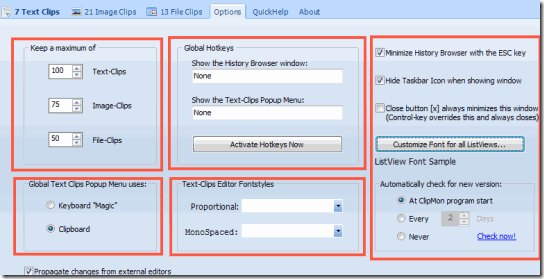ClipMon is a free clipboard management software which helps in managing and editing the clipboard contents. We do a lot of Copy-Paste in our day to day life. There is always a feeling deep down that if the clipboard had some more functionalities, then it would have been much better. ClipMon can be an answer to all those wishes.
Some of the cool features of this cool application are:
- It allows full editing features with respect to what you have copied.
- It has 4 different views which you can choose from.
- ClipMon can remember any number of file, text, or image copies that you make. The number can be defined by you.
- The Clipboard can be made visible for you so that you know what you have last copied. You can also change its transparency so that it does not hinder your normal work.
The software is also available in portable version which means that you can carry this around in Flash drive and while working on some other PC, you will not miss the cool features of ClipMon.
Also check out other free clipboard managers for Windows.
How To Edit and Manage the clipboard using ClipMon:
ClipMon can be downloaded using the link given at the end of the article. Once downloaded, you can install this software in the same way as you would install any other software. When the installation gets completed, you will get a screen like the one below, which gives the basic information on how ClipMon can be used.
Next time you copy anything, be it a file, folder or even address, it will get added in this clipboard. Below is a sample of it will look in different cases. On the top right corner you can see a letter which denotes what type of content has been copied. T-Text, F-File, P-Picture.
The application is available in the system tray in case it is minimized. The Clipboard by default stays on top of the screen, you can change it by right clicking on the Clipboard and unselecting ‘Always on Top’. It can also be done by right clicking on the yellow button ![]() in the system tray. The blue button
in the system tray. The blue button ![]() beside it takes you directly to the history of the clipboard.
beside it takes you directly to the history of the clipboard.
The Options screen looks like the one below:
The functionalities of the various options in this menu are:
- Open ClipMon History Browser will open up a window which lists all the files, folders, or text that have been copied.
- Transform to Plain Text will occur if the copied material is text.
- Clip Info will give the various details regarding the material you copied. For example in case of an image, it will give the resolution of the image, its maker, the memory size it requires, etc.
- The Transparency is associated with the transparency of the virtual clipboard.
- Show files as is how the copied items are shown on the keyboard. You can toggle between list, icons, thumbnails and report.
- The Auto-Run will start the application every time you start the computer.
- The Exit will end the clipboard but you can still access the history using the blue button in the system tray.
The ClipMon History Browser is one the best things of this application. In this, you can see the last copies you made for images, files, and texts. There is particular number up to which records are kept. You can again change the number of records that are kept for files, images, and texts. The browser opens to the tab corresponding to the type of content that is last copied.
For text clips, it looks like the image below. You have options to do spell check on the copied content, open the content in WordPad or Notepad. The Format Option allows us to make a part of the copied content Bold, Italic, Underlined, Strikeout, etc. The In-Out Option allows us to save the text clips as a file or even print it.
For Image Clips, you will get a screen like the one below. It lists a number of images that have been last copied. These number of images can be changed. There is an option to edit the images that have been stored in the clipboard. To edit any image select that image and press enter or right click on that image and select ‘Open in Def. Image Editor’. It opens in the image viewer/ editor that has been set default in your computer.
For File Clips, the screen looks similar to the image below. The cool part is you can actually add any file to a particular copy. So, if you have copied one file and you want to add more files to it so that at the time of pasting, both the earlier copied file and the newly added file gets pasted, then the application allows that too.
Lastly, the Options of the ClipMon History Browser allow you to change various things like the number of text, file or image clips you would like to keep. Here you can also change hotkeys.
Conclusion:
ClipMon could not have been more perfect. The software provides a host of features which anyone would expect from their clipboard manager. It even allows you to fiddle with image and file clips in addition to text clips that you copy.