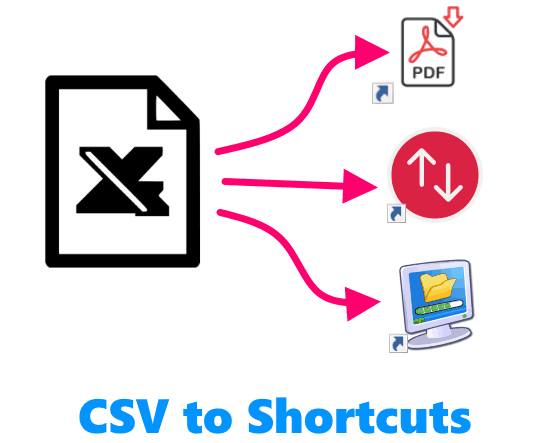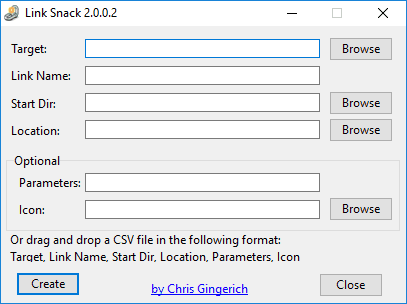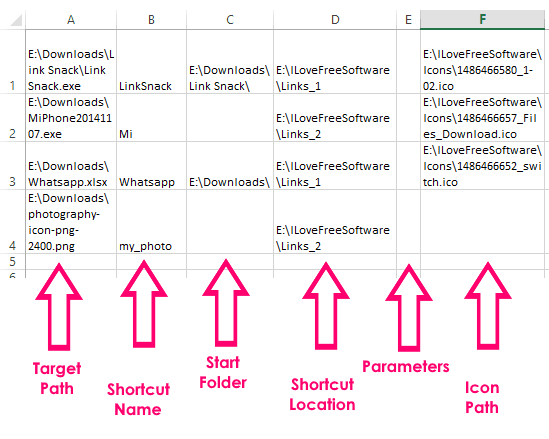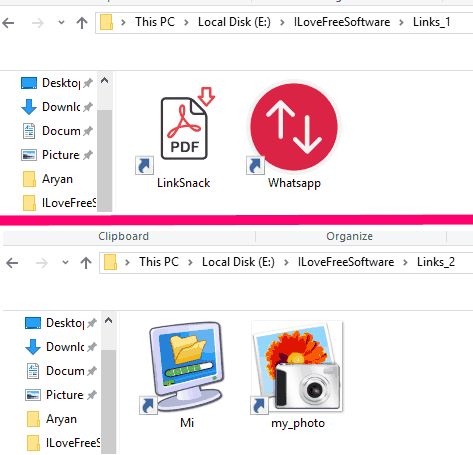This tutorial explains how to bulk create shortcuts from CSV or Excel file. You can provide information about all the shortcuts in CSV file and then bulk create shortcuts from them. You will be able to provide target of shortcut, name of shortcut, location of the shortcut, icon of the shortcut, and even additional parameters of the shortcut.
To create shortcuts from CSV, I will use a freeware called LinkSnack. It is a free software whose sole purpose is to create shortcut. However, it comes with an additional feature using which we can batch create shortcuts from CSV file. You just need to enter information in CSV file, and then drop that on its interface. It will immediately create shortcuts based on the information included in the CSV file.
How to Bulk Create Shortcuts from CSV
It took me quite a while to figure out how to use this software, but once I realized the mistake I was making, it was just a breeze. Just follow the steps below to bulk create shortcuts from CSV or Excel file.
Step 1: Download LinkSnack. As I mentioned above, it is a freeware. Download size is less than 1 MB. Unzip the file that is downloaded. In that, you will see a file named “Link Snack.exe“. Just double click on that file to run this software.
Step 2: You will see the interface as below. I won’t go into details of the interface because we don’t have to do anything on it.
Step 3: Now, we need to make the CSV file which will have information of the shortcuts that we want to create. We can include the following information in the CSV file:
- Target: This will be the location of the file for which Shortcut is being created. Full path needs to be entered.
- Link Name: This will be the name that we want to give to our shortcut.
- Start Dir: This can be left blank. It basically is the path of the directory in which our target file is located.
- Location: This is the location at which we want to create shortcut. You can use different locations for different shortcuts.
- Parameters: If we want to give some additional parameters with the shortcut, we can specify them. It can be left blank.
- Icon: We can specify the full path of the icon. This can be left blank.
You need to create CSV file with the above info. You will add details of 1 shortcut per row. You can add details of as many shortcuts as you want. As I mentioned above, make sure you give full file paths. Also, the fields Start Dir, Parameters, and Icon are optional fields and can be left blank.
Below you can see the CSV file I made for 4 shortcuts. Notice that I left Start Dir and Icon blank in some cases, and also left Parameters completely blank. Even if they are left blank, you need to leave an empty cell/column for them.
Step 4: Once you have made your CSV file, now comes the main part. Just drag the CSV file, and drop it on the interface of the software that we opened in Step 2 above. Nothing else is to be done. If everything is setup correctly, you will see that the shortcuts have been created at the locations you specified. See the 4 shortcuts I created using information stored in CSV file:
These shortcuts have been created at the locations I specified in the CSV file. And wherever I specified icon path, those icons were used.
(As you can see above, each shortcut has a small shortcut arrow with it. In case you don’t want that, then you can remove shortcut arrows from shortcuts.)
In case this software is not able to create some shortcuts, it will show an error message, and will create an error file “LinkErr.txt” at the same location at which LinkSnack file is present. You can open the file to see which shortcuts were not created.
Now, there are a few things to keep in mind while creating the CSV file:
- Do not enclose file paths in double quotes (this is the mistake I was making which took me quite a while to figure out).
- Do not add column header/title.
- If you add all this info to an Excel file, make sure to save that as CSV file.
Also see: How to Convert Internet Shortcut Files to Windows Shortcuts.
Closing Words:
I really love the utility of Excel and CSV to do unconventional things (like, bulk rename files using Excel). This is another such unconventional, but useful use case in which you can bulk create shortcuts using CSV file. This is useful if you are trying to create a lot of similar shortcuts on multiple PCs. Then, instead of repeating a manual exercise on each, you can just use the same CSV file to create shortcuts on each PC. Whatever your reason be, now you know how to batch create shortcuts from CSV. If you know of some other way to do that, let me know in comments below.