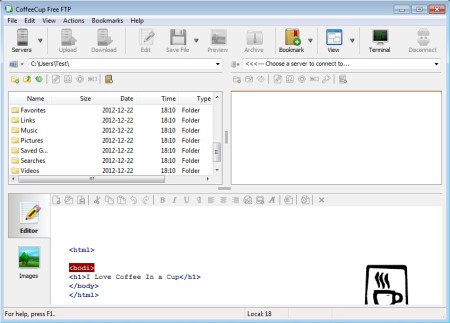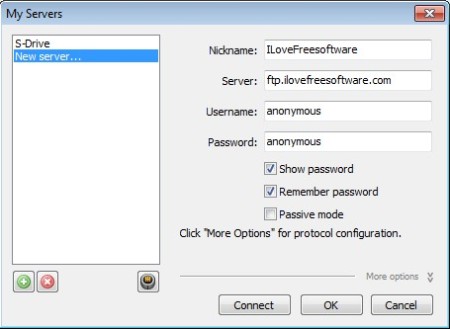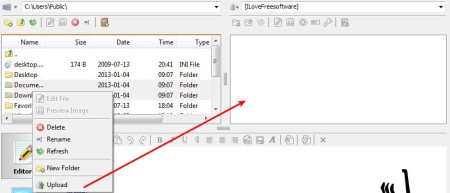CoffeeCup Free FTP is a free FTP client for Windows which you can use in order to access your web server or data server with the help of File Transfer Protocol, or FTP for short. FTP is a very popular way of how you can both upload and download data, websites, and everything else that you might think of. FTP clients will allow you to browse through the remote FTP server almost as if it were folders on your computer.
Also, try FTPbox, Cyber duck, and FTP Ruah reviewed by us.
Screenshot above is the default interface of CoffeeCup Free FTP. A lot of similarities exist between this free FTP client and Filezilla, which we’ve talked about before. Top of the interface holds the main menu, as you’d expect it to, and underneath that there are two file browsers, left one for browsing through your local directories, and the right one for browsing directories of the remote FTP server to which you’ve connected to.
Key Features of CoffeeCup Free FTP are:
- Supports FTP, SFTP, FTPS and all the other variations, HTTP also works.
- Side-by-Side files browsers for local and remote files.
- Create ZIP archives from files on the remote server.
- It keeps history of places that you’ve browsed for retracing steps.
- Bookmarks are available for saving frequently opened locations.
- Comes with PuTTY built-in, a free SSH and telnet client.
- Easy FTP connection set up, perfect for inexperienced users.
You might have noticed in the image above that bottom part of the window is reserved for a HTML editor, and also that in the toolbox at the top there’s an option for image preview. All these features are unfortunately only available in the paid version. If you’re interested in them you’ll have to upgrade. Let’s see how you can start using the free version first.
How to Setup a FTP Connection, Upload and Download Files with this Free FTP Client?
First thing which you should be doing is clicking on the Servers button in the top left corner of the screen. There you will add the server to which you want to connect to.
Clicking on the green plus sign you’ll be able to add a new server and after you do that on the right part of the window FTP information of the server you want to connect to, will have to be entered. Server address can either be entered in letters or you can use an IP address, fill out username and password, or just leave them blank if you’re connecting to a password free or anonymous FTP server and click OK.
Uploading files consists of you find the files that you want to upload on your computer, right clicking on them and selecting upload, or you can drag and drop to the right file browser where the FTP server is opened. Click on Bookmark option at the top to create bookmarks. For downloading, right click on a file that’s stored on a server and select Download.
Conclusion:
Even though free version of this free FTP client offers less features than the paid, it’s more than enough if you’re not a demanding user. Give CoffeeCup Free FTP a try and see how it goes.