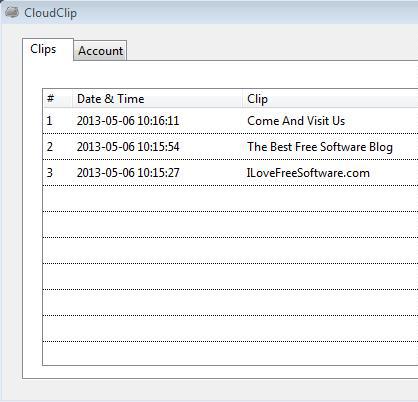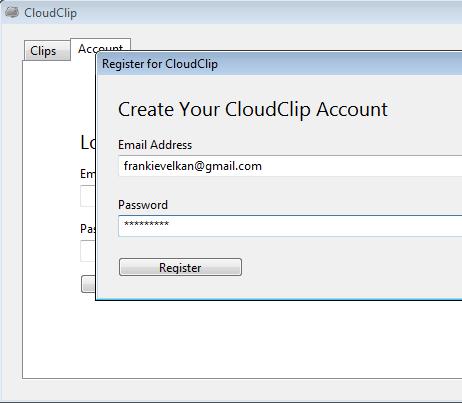CloudClip is a free clipboard manager which you can use to sync clipboard across multiple computers over the Internet. What this means is that with CloudClip, next to having an expanded local clipboard, you can also share the contents of it with all the other computers that you’re using at home or at work, for example.
CloudClip works like any other clipboard manager out there, with the exception that the contents of the clipboard which you can see on the image below can be shared with other computers.
Similar software: ArchieveClipboard.
Here’s a quick step by step rundown of how this free cloud based clipboard manager works.
- 1. Install the desktop client and create an online CloudClip account
- 2. Run the client in the background and start copying text
- 3. Everything is saved to local clipboard and to the online account
- 4. Install desktop client on all the other computers and login there
- 5. Your clipboard will sync automatically with the first computer
As you can see from the screenshot above, this is a very simple clipboard manager, even though you can use it to sync clipboard across multiple computers. There’s just two tabs all the way at the top. One for the actual clipboard and another for logging into your online account. Account tab is also where you’ll be registering an account. Website can also be used for this. Key features of CloudClip – free cloud based clipboard manager are:
- Cross platform – Mac and Windows – cross platform clipboard sync
- Portable – doesn’t requires installation, just click and run
- Allows you to sync you clipboard across multiple computers – text only
- Simple and lightweight – without complicated menus, low resource usage
How to sync clipboard across multiple computers with CloudClip
Now we’re gonna explain in a bit more detail just how CloudClip works. First step that you’ll need to do, once that you have the desktop client up and running is to create an account.
There’s two ways how you can do this, either directly through the client or on the website. Both work just fine and are very easy. Basically the only thing that you need to do is type in your email and password that you’d like to use.
You should be logged in automatically. CloudClip can be minimized to system tray so that it’s not in the way. Once it’s running, and you’re logged in, you just need to copy text that you’d like to see synced across computers and then install CloudClip on all the other computers where you would like to see the synced clipboard. Login there and clipboard from the first computer will be automatically synced and downloaded.
Conclusion
CloudClip is great for everyone who needs to quickly transfer clipboard text between computers. Windows and Mac are both supported, it doesn’t matter which one you’re using. For the time being there’s no limitations on how much text you can save. We did notice that it takes a few seconds for the text to appear inside the clipboard manager. Probably because it’s being uploaded online. Other than that, everything worked as advertised.