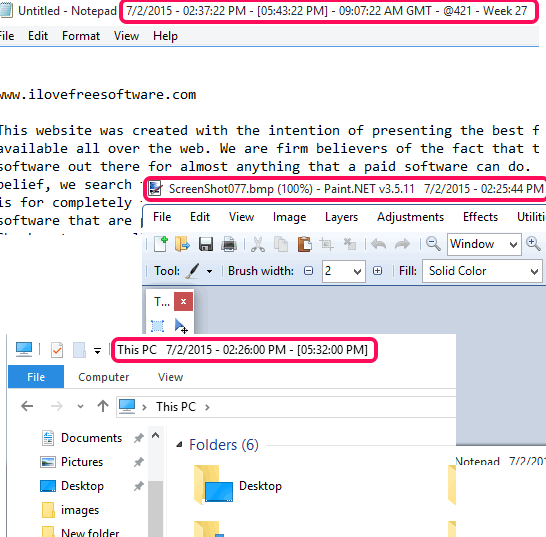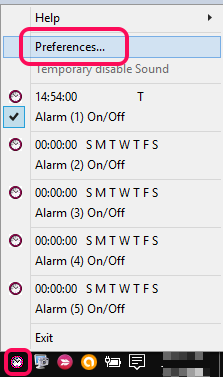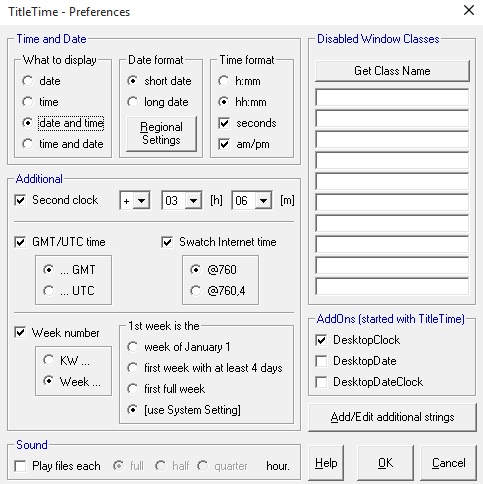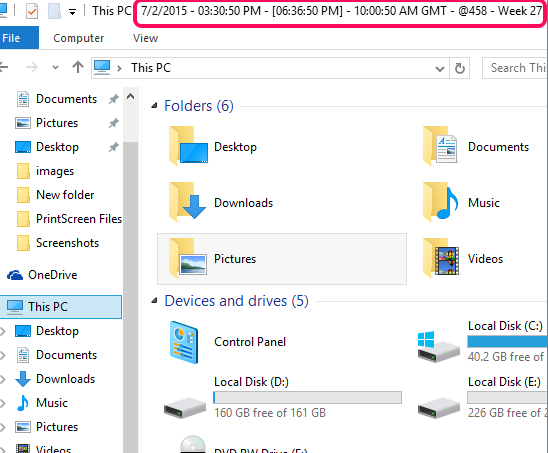This tutorial explains how to automatically add date and time to the title bar of an active window. This can be pretty useful when you have to capture the screenshot of an active window along with date and time mentioned on it. There is no such native feature in Windows or in most of the applications. Fortunately, there is a free software, named Title Time, which helps to automatically show date as well as the time to title bar of almost any active window, except web browsers. Whether you want to see date and time in the title bar of an image editor, like Paint.net, Notepad, or in the folder window, etc., this software is great for this purpose.
Apart from this main task, you can also use this software to add second clock which can be used to show time of some other country. Moreover, you can also enable options to display time in GMT/UMT, Swatch Internet Time, and week number of the present year.
The above screenshot shows date and time automatically added in the title bar of some windows using this software.
Other Key Features of this Free Title Time Software are:
- You can set up to 5 different alarms. Alarms can also be configured to automatically show an image, user-defined text, and execute an application (*.bat, *.com, or *.exe) on exact time and date. You need to right-click on the system tray of this application to use an alarm and configure it. See the screenshot visible below:
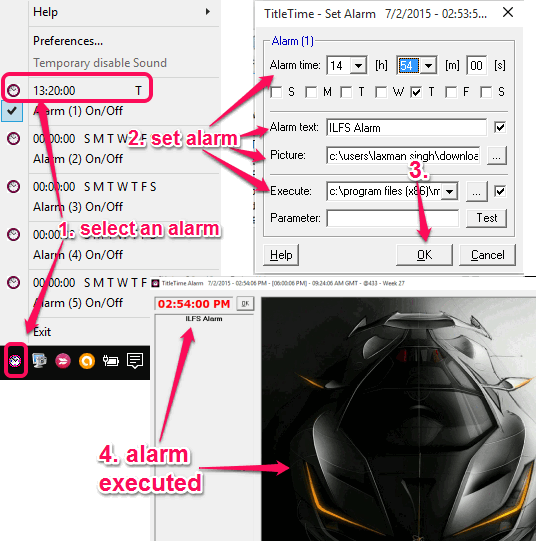
- Option to add an audio file (*.wav) while configuring the alarm is also available.
- You can choose whether you want to display, time and date, only time, or only date in the title bar.
- You can also select Date format: short date or long date.
- Option to set time format is also available: h:mm and hh:mm.
How To Add Date and Time in Title Bar of an Active Window using This Free Software:
Use this download link to grab the setup of this software and install it. When the installation is completed, this software will start running in the system tray.
Now the very first thing you need to do is access the Preferences window of this software. Right-click on its tray icon and click on Preferences option.
After this, you need to configure the Time and Date options, enable Additional clock (if wanted), Week number, GMT/UTC time, etc., according to your requirement. When everything is set by you, tap on the OK button.
Whenever you will open a folder, File Explorer, or any application, the active window will come with date and time and other options enabled by you.
Conclusion:
Title Time is unique in its own class or category and I like it. If you were in need for such kind of software, your search ends here. Go ahead and give it a shot to automatically display time and date in title bar of an active window.