This tutorial talks about configuring user permissions for files and folders in Windows 10. An inherent feature of all the modern Operating Systems (regardless of factors like vendor and platform) is that they’re all multi-user. And this quite obviously includes the focus point of this write-up, the freshly baked Windows 10. As you probably already know, Windows 10 lets you create multiple accounts of varied kinds (system administrators, child account etc.), with each having its own set of settings, access rights, and things like that.
In one of my previous blog posts, I talked about user groups and user accounts, and how they differ from each other. Segregation of user accounts into different types and groups facilitates easier management. However, it can also help in securing important files and folders from prying eyes, thanks to Windows’ native user permissions feature. Sounds like something you can use? Head past the break, as we find out more about user permissions, and how you can configure user permissions for files and folders in Windows 10.
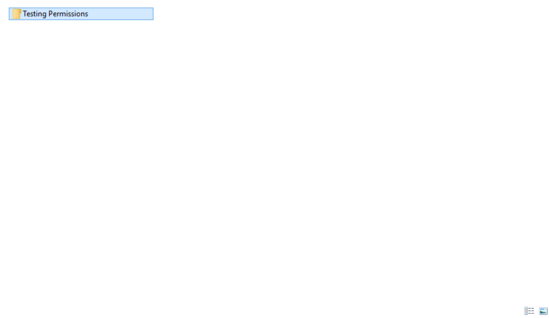
What Are User Permissions?
In a layman’s words, the term “User Permissions” is exactly what its name implies it to be. Basically, the different level or types of user accounts (administrator, standard user etc.) have a unique default set of permissions, which define how files and folders can be accessed or/and modified by different types of users. These are the standard permissions available under Windows 10:
- Full Control: Users having this permission can perform all kinds of operations on files and folders, such as reading, writing and executing programs.
- Modify: The user can modify existing files and folders, but not create new ones.
- Read & execute: With these permissions, a user can view the contents of already existing files and folders, and run programs.
- Read: Files and folders can be viewed, but program execution is not possible.
- Write: Have the write permissions? You can make changes to existing content, and create new as well.
Thus, user permissions can help you secure important data by restricting unauthorized access to them.
How To Configure User Permissions For Files And Folders In Windows 10?
Note: Before going forward, it’s important to note that only Administrators can set/modify permissions for files and folders. Similarly, there are some system folders (e.g. Windows installation folder) whose default permissions should not be tampered with, as that can cause problems.
It’s easy to specify user permissions for files and folders in Windows 10, and all it takes is a few clicks. Here’s an explanatory walkthrough, explaining how it’s done:
Step 1: Navigate to the file or folder for which you want to configure the access permissions, right-click on it, and select Properties. Click on the Security tab on the properties dialog box.
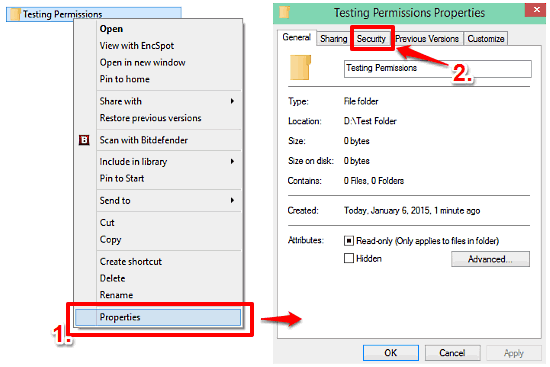
Step 2: The Security tab lists all the active usernames/groups, as well as the permissions already configured for them. Click on the Edit button, and the permission editing pane will open up. First, select the user group/name for which you want to configure permissions, and move down to the permissions sub-section. Here, you’ll see a listing of all the standard permissions (explained above), along with Allow or Deny checkboxes against each permission. Use these checkboxes to granularly specify which operations are allowed/denied to the particular user. When done, click Apply > OK. Here’s a screenshot:
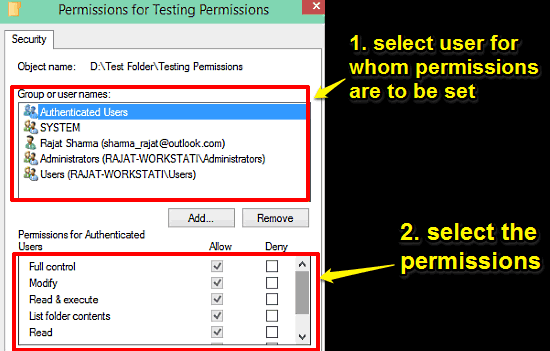
And we’re all set. The specified access permissions will be instantly applied to the selected user’s account. And if the user attempts to perform any unauthorized action on the configured file or folder, he/she would be asked to enter the administrator credentials to do that. Pretty awesome, don’t you think?
See Also: What Are The Different Types Of User Groups In Windows 10?
Concluding Thoughts
User permissions in Windows 10 are a really effective way of securing important files and folders from unauthorized access or/and modification. It’s simple, easy to implement and works surprisingly well. And the best part is that it’s native to the Operating System, which makes it even better. Give it a shot and let me know what you think in the comments down below.