This tutorial details how to backup and restore registry in Windows 10. Modern day Operating Systems are complex and intricate software, and this is true for all Operating Systems, including the super advanced Windows 10. As such, modern OS’ are composed of a large number of sub-modules and system applications, working in tandem with each other. If we talk about Windows 10 (or the Windows family of Operating Systems, in general), it has a bunch of important system components, one of which, is the Windows Registry.
As you probably already know, the Windows registry is a large, automatically maintained database of all system settings, drivers, configuration files, and a heck of a lot more. Although the registry itself is pretty robust, at times, it can get messed up (maybe because of corrupted programs or other system errors). And a corrupted registry means trouble for the data stored on the computer.
But not to worry, as Windows 10 easily lets you backup (and restore) the registry, in case things go south. Wanna know more? Let’s find out how you can backup and restore Registry in Windows 10.
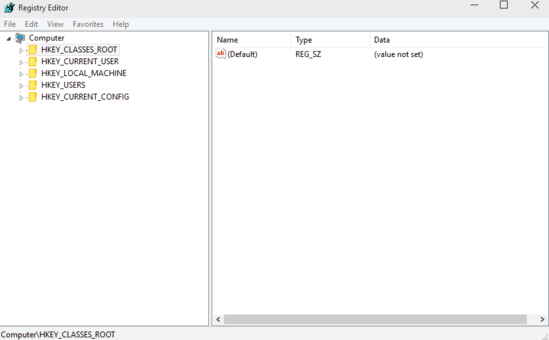
How To Backup And Restore Registry In Windows 10?
It’s easy to backup and restore the system registry in Windows 10. You can even choose whether to backup only the currently selected registry branch, or all of it. However, since Windows Registry is a critical system sub-module, make sure you proceed with caution. Here’s a little step by step tutorial, explaining how to do it:
Step 1: Open up the Run prompt, type in regedit, and hit OK to launch the Windows Registry Editor (requires administrator privileges).
Step 2: The Windows Registry Editor features a dual column UI, with the left column showing the hierarchical structure of the registry used for navigation, and the right pane displaying the values for the registry entry selected on the left. Now, go to the File menu and click on Export.
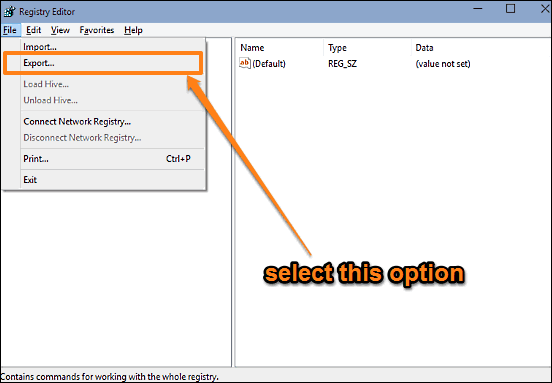
Step 3: At this point, you’ll be asked to specify a name, as well as location for saving the registry backup file (*.reg). You can also use the Export Range sub-section at the bottom to specify whether you want to backup the entire registry, or only the selected branch. Configure the options, and hit Save. Here’s a screenshot:
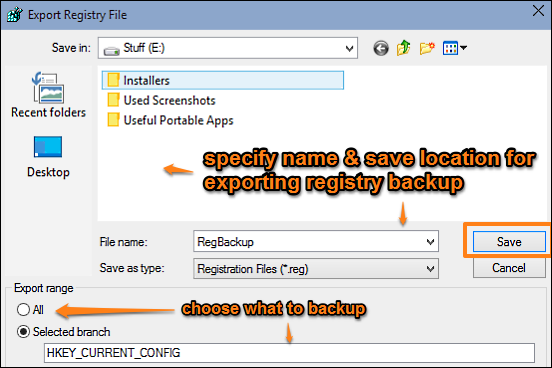
And we’re done. The system registry will now be backed up to the special registration file (*.reg), and saved at the location specified by you. To restore the backed up registry, follow the same procedure as above. Only this time, click the Import option, and select the saved registration file that you want to restore the registry from. Easy, right?
Related: 4 Best Free Registry Backup Software
Closing Thoughts
The Registry is an important sub-module of the Operating System, and it’s important that it keeps working the way it’s supposed to. Thankfully, Windows 10 easily lets you backup and restore the registry. Try it out, and let me know your thoughts in the comments below.