This tutorial will show you how to add notes to Android notification tray. By default, there is no option in any Android phone to add notes to the notification tray. But, if you want to do the same, then there is actually a free Android app called “Notes in Notification” that can help you exactly do that. After installing this app, you can use it to create unlimited notes and they will get added to the tray automatically. You can always view them by sliding down the notification tray, easily mark them as complete, etc.
There are different kinds of note apps available for Android like secure note-taking apps, floating notes app to take notes from anywhere on the phone, etc. But, if you’re looking for something specific that can help you seamlessly create and stay up to date with notes, then the app explained in this post can help you do that with ease.
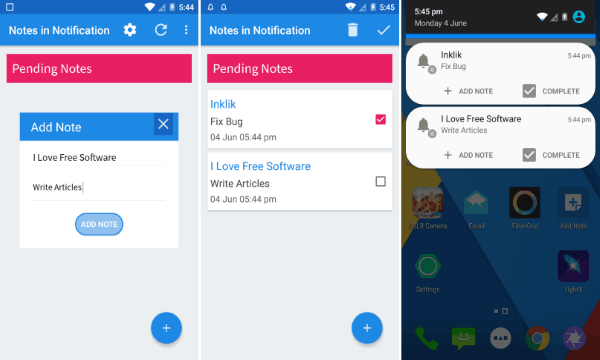
How to Add Notes to Android Notification Tray:
To get started, the first thing you gotta do is install the “Notes in Notification” app on your phone. After that, open the app and you can see a “+” button at the bottom which can be used to create notes. When you tap on the button, a small popup dialog will appear where you can enter the note title and note description. It also adds a direct “Add Note” option to the homescreen.
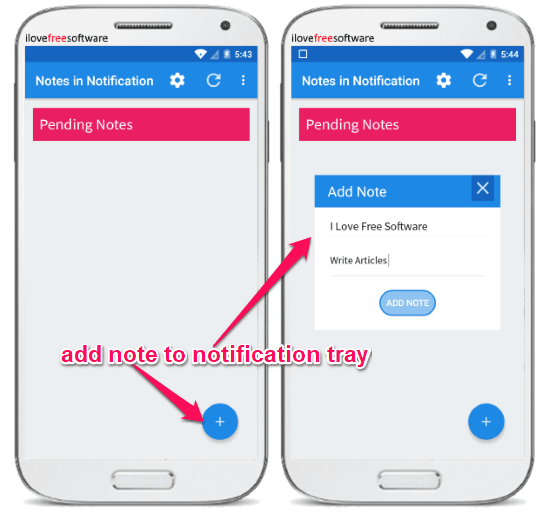
Once you enter the title and description, simply tap on the “Add Note” button on the popup dialog. This will create the note and add it automatically to the notification tray of your Android phone. This way you can create as many notes as you want and add them automatically to the notification tray.
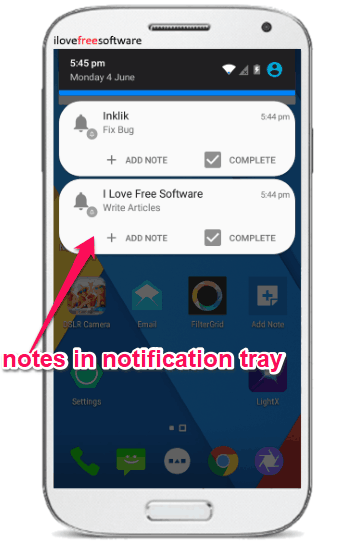
You can simply slide down the notification tray to see your notes. Apart from that, you can directly mark the notes as completed by tapping on the “Complete” option visible on each note card. It also lets you create new notes from the note cards.
All the pending notes can be seen when you open the app. You can press and hold on any note to either mark it as complete or delete it. You can toggle between pending and completed notes using the “Dotted” icon at the top. When you’re viewing the completed tasks, you can press and hold them to either move them back to pending or delete them.
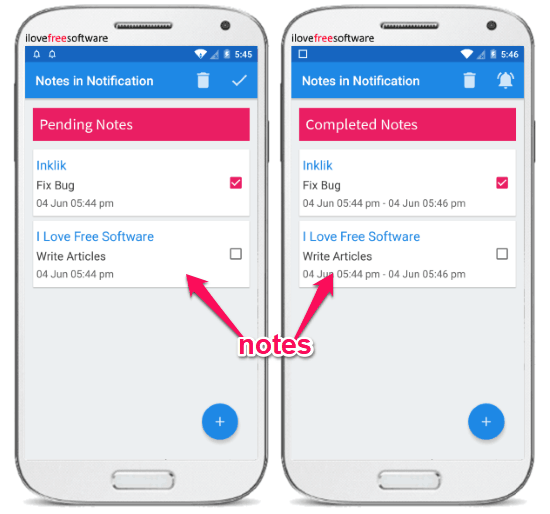
In the app’s settings, you will find an option to enable/disable swipe lock for the notes in the notification tray. When you enable the option, you can swipe the notes in the notification tray to hide them or else they will stay there always.
Closing Words:
So, this is how you can add notes to Android notification tray. The “Notes in Notification” app makes it very simple for you to create as many notes as you want which will get automatically added to the tray. If you want to seamlessly stay up to date with your notes, then adding them to the notification tray is probably one of the best options for you.