In this tutorial I have explained how to create shortcut for any folder in windows 7. After creating the shortcut you can access the folder straight from the desktop. For the shortcut, you may assign the shortcut key for keyboard as well or you can access them directly with mouse only. I have explained different methods to create shortcut for any folder below.
Different Methods To Create Shortcut For Folders:
Method 1:
It is perhaps the easiest method to create shortcut for a folder. All you have to do is Right click on the folder and then you have to select Create shortcut and your shortcut will be created in the same window. You can paste the created shortcut for the folder on desktop. You can see the image as shown below to get an idea. 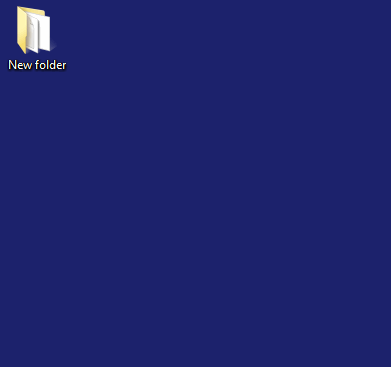
Method 2:
To create shortcut in this method, what you have to do is follow the simple steps below:
- Right click on the folder.
- Place your cursor over Send to option and then you have to select Desktop (Create shortcut).
The shortcut for the folder will be created on your desktop. See the image below to get an idea.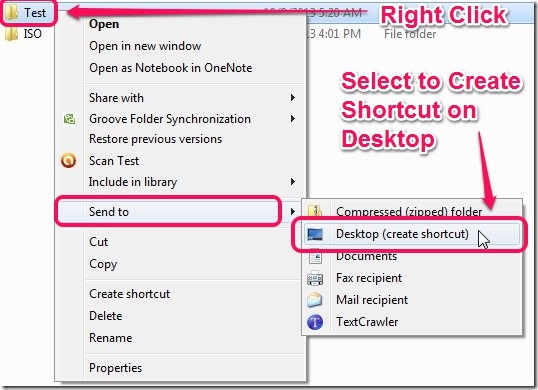
Method 3:
This method is the fastest way to create the desktop shortcut. In this method you have to simply drag and drop the location of the folder on the desktop. It is done all by mouse so its really simple.
To create the folder shortcut just follow the steps below:
- Open the folder in the explorer window.
- Select the location of the folder.
- Simply drag and drop the folder location on desktop and the desktop shortcut will be created.
See the image below to get an idea.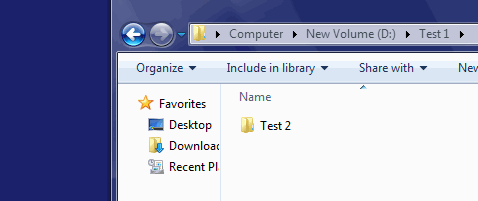
How To Assign The Shortcut Keys For the Shortcuts:
Now you know how to create shortcut in three different ways. All is left is to assign the keyboard shortcut key.
- To assign the keyboard shortcut key, right click on the shortcut you have created and select properties. You will have the image as shown below.
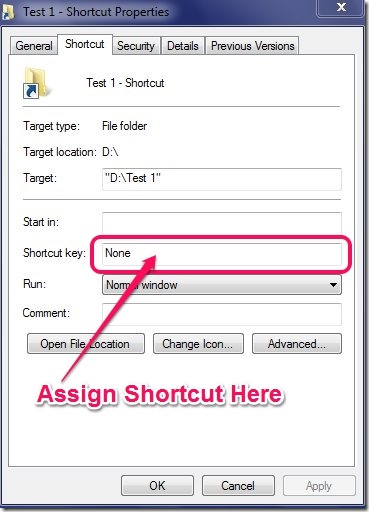
- In this shortcut space you can assign any shortcut for your folder you like. The shortcut you entered will be shown in shortcut key.
Also you can change your keyboard shortcut whenever you want. Note that you can rename the shortcut, delete it and edit it whenever you want.
If you want to use software for creating the shortcut for programs and file then you can try free software to create shortcut for programs and files.
Conclusion:
It is easy to create shortcuts in Windows 7 and assign a keyboard shortcut key for them. There are different ways by which you can create the shortcut as mentioned above. You can try any method that you like.