This tutorial explains how to selectively enable or disable some features in Windows 10. As the latest and the most comprehensively overhauled addition to Microsoft’s OS line, Windows 10 naturally includes a bevy of all kinds of big and small features, distributed across its entire length and breadth. While some of these features are geared towards the common user, there are others that are intended more for the power users. As such, some of these goodies are used quite a lot, while others are barely scratched over. However, regardless of the fact that you use them or not, there’s no denying the fact that all of these features do take up disk space and to some extent, other system resources as well.
But it doesn’t have to be like that, as you can quite granularly specify which of these features stay enabled and which of them have their switches turned off. Sounds intriguing? Let’s see how you can selectively enable or disable some features in Windows 10.
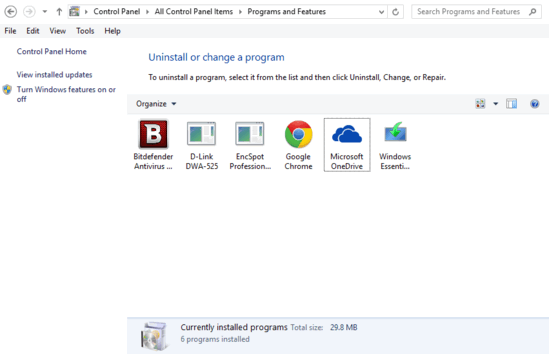
How To Selectively Enable Or Disable Some Features In Windows 10?
Selectively enabling or disabling some of the features in Windows 10 is a fairly simple and straightforward affair. Here goes a little illustrative walkthrough, to get things rolling:
Step 1: Head over to the classic Windows Control Panel, and click on the Programs and Features item.
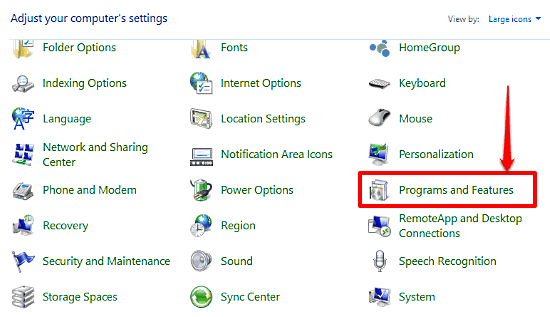
Step 2: You should now see a familiar screen, the same that lets you uninstall programs and applications. Move to the left column, and click on the Turn Windows features on or off option (requires administrator level privileges). As you do that, a box will pop-up, having a listing of all the additional OS components (or features) that are either installed, or can be installed. To disable (and in some cases, uninstall) a feature, simply clear the checkbox against it. For the features that have additional sub-components, you can also choose to selectively enable or disable them. When done, click OK. Check out the screenshot below:
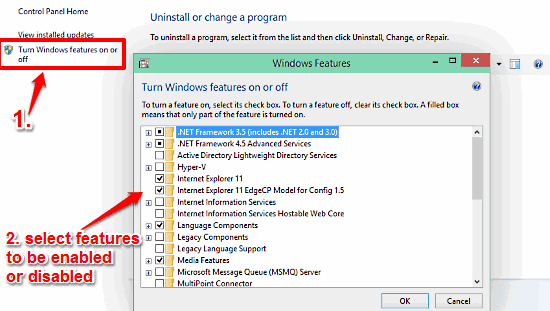
Also Check Out: How To Disable Write Caching For Disk Drives In Windows 10?
Wrapping It Up
Being an ultra-modern Operating System suited to both casual and power users alike, it’s hardly a wonder that Windows 10 comes toting a whole barrage of interesting features and refinements. However, not every user needs to have (or use) each and every feature that this powerhouse of an OS offers. Fortunately, you can easily disable the extraneous features that you don’t use. So try it out, and let me know your thoughts in the comments section.