This article covers how to run an app in Picture in Picture mode in Windows 10. The picture in picture mode helps you keep an app on the top of other applications, programs, apps, etc. The app (say calendar, Microsoft Edge, Calculator, or other UWP app) set for the picture in picture mode is displayed in a small box which you can put anywhere on your desktop screen. This way, you are able to keep an eye on that app and use other apps or programs also.
Natively, Windows 10 doesn’t come with such type of feature. But, you can use a free tool that makes it possible. The name of that tool is “Pip Tool“. Using this tool, you can select a running app and also set how much area of that app should be displayed in the picture in picture mode. After that, you can enable that mode and put that app on the desired place. Apart from UWP apps, this tool also works for some software.
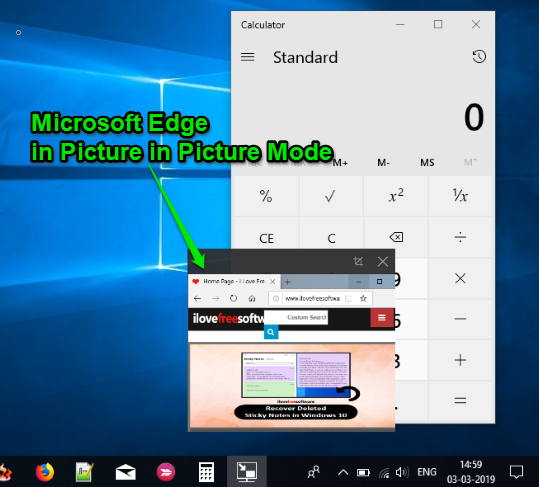
In the screenshot above, you can see that Microsoft Edge is visible in Picture in Picture mode.
How to Run an App in Picture in Picture Mode in Windows 10?
Step 1: Download this tool using the link given at the end of this article. Install and then run it.
Step 2: A black bar will be visible to you on the desktop screen. That black bar has a drop-down menu. Use that menu and select any of the running apps. See the screenshot visible in step 3.
Step 3: After selecting that app, the tool lets you select the area for that app. You can select entire app also. Only the selected portion is visible in the picture in picture mode. So, it’s your choice if you want to display the full app or only selected part. After that, click on the tick icon visible in the black bar of this tool.
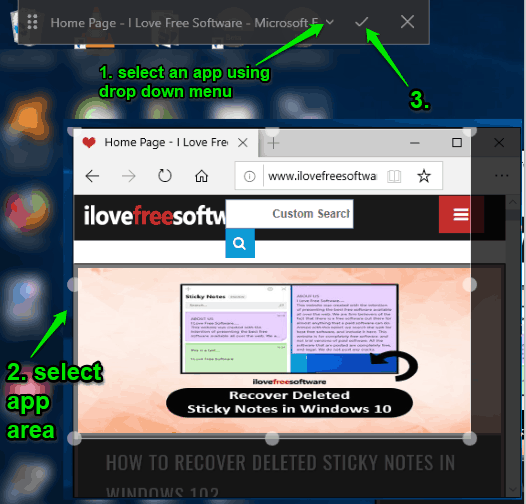
That’s it! Now you will see that the app is visible in the small box, which is picture in picture mode. Now you can minimize the original version of that app to the taskbar and place the picture in picture mode box for that app anywhere on the desktop screen.
You can also use that small box to select some other app for the picture in picture mode or close that mode.
Did you know you can also enable picture in picture mode for Amazon Prime videos?
The Conclusion:
This is indeed a very useful tool for all those users who want to run some Microsoft Store app in the picture in picture mode. Everything is very easy, as visible in the above steps. Just select the app, app area, and enjoy running that app in picture in picture mode Windows 10.