In this tutorial, I will show how to copy only visible cells in LibreOffice Calc. The method included in this tutorial will simply add a button in LibreOffice Calc by which you can easily copy only the visible cells. For it, I will use a LibreOffice extension called “Copy only visible cells”. You just have to install this LibreOffice extension and then use it copy only the visible cells in LibreOffice Calc.
Please note that this method is applicable to cells which are hidden from the context menu of LibreOffice. As by default, the cells which are hidden through filters are not copied to the clipboard and the cells which are hidden from the context menu only get copied along with visible cells.
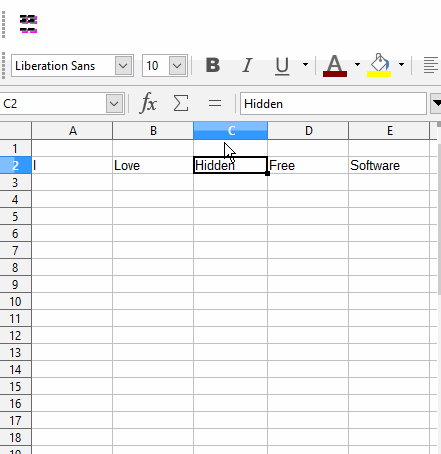
LibreOffice Calc is one of the free alternatives of Microsoft Excel. The option to copy only the visible cells is available by default in MS Excel. Talking about LibreOffice Calc, the option to copy only visible cells depends upon how you hide cells. If you hide the cells by applying filters then by default in LibreOffice Calc only the visible cells will be copied to the clipboard. But, if you hide the cells from the context menu of LibreOffice i.e. Format>>Row/Column>>Hide then hidden cells will also get copied along with the visible cells and there is no default option to just copy the visible cells in that case. So, the method in this tutorial deals with the second case i.e. only copy the visible cells when the cells are hidden using the context menu of Libre Office.
For Microsoft Excel users, we have also covered some exciting Excel plugins. Check out this Excel plugin to change cases of text or any of these 4 free Excel plugins to compare excel files.
How to copy only visible cells in LibreOffice Calc:
As I mentioned, I will use “Copy only visible cells” LibreOffice extension to copy only visible cells. You just have to install this free plugin in LibreOffice Calc and then copy a range of selected cells through it. It then automatically copies the visible cells to the clipboard and skips the hidden cells.
Make sure that you install the current version of this LibreOffice extension. If you are using LibreOffice 5.2.x then you have to install “Copy only the visible cells – 2.x” version. The download link is provided at the end of this tutorial. For older versions of LibreOffice, i.e. 5.0.x and 5.1.x download and install “Copy only the visible cells- 1.x” from here.
Let’s now see the steps to copy only the visible cells in LibreOffice Calc:
Step 1: Download this LibreOffice extension as per your current version of LibreOffice. After that, open the extension manager of LibreOffice by pressing Control+Alt+E hotkey or from its Tools menu. Now, click on the Add button of the Extension manager and select the downloaded extension file to install it. After it’s successfully installed, restart LibreOffice and after that, you’ll see its button to copy only the visible cells on LibreOffice toolbar.
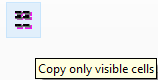
Step 2: Select a range of cells from which you just want to copy the visible cells and then click on the Copy only visible cells button added by this LibreOffice extension. It will then just copy the visible cells from the selected range. You can also access this option from Edit menu of LibreOffice Calc. I have tried to demonstrate this process in the GIF added in this tutorial, you can refer it to for more help.
Verdict:
In this tutorial, I explained how to copy only visible cells in LibreOffice Calc. You just have to install the LibreOffice extension that I mentioned above and then use it to just copy the visible cells if the cells are hidden from the context menu of LibreOffice Calc.