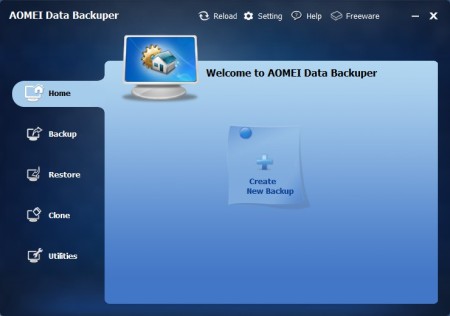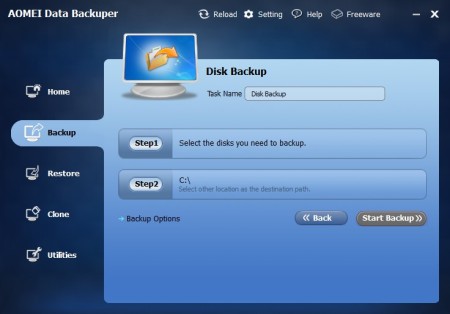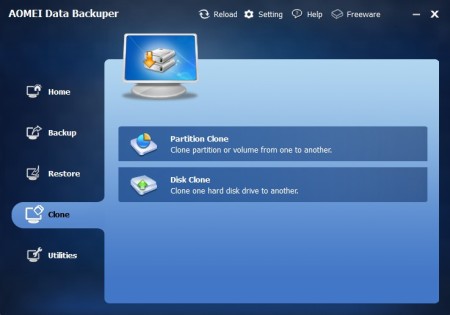AOMEI Data Backuper is a free backup software for Windows which you can use in order to backup and clone hard drives, partitions or entire system installations. With this free partition backup software you also get additional tools like bootable media creator, image browser, where you can mount created system backup images, browse them, and you can also adjust the settings of the created system backup images.
Interface of this free data backup utility can be seen in the screenshot above. It’s very modern looking. Left sidebar holds buttons for all the backup utilities that we mentioned a few lines back. The entire right part of the window is where the selected utility will open up. At the top you can access settings, help or you can reload the disk partitions that you have listed for backup down below.
Key Features of AOMEI Data Backuper:
- Backup, compress or clone both data and system partitions on your PC.
- Select between entire disk, partition or system backups.
- Clone entire disks or only partitions, both data and system partitions.
- Backups are saved in ADI images, they can be split at certain size.
- Create bootable rescue media of your system based on Windows PE.
- Select between normal or high levels of compression for your backups.
- Simple to set up backup, wizard-type setup with just two steps.
With AOMEI Data Backuper you can back up both system and data partitions. This means that you can create copies of partitions where you have Windows installed, and also where you have your data stored. Direct cloning is also possible, which means that you can copy one partition or hard drive and then write that copy to another partition or a hard drive. Here are few tips on how you can do that with AOMEI Data Backuper.
How to Backup System and Data Partitions with this Free Backup Software?
Select Backup from the left sidebar, and there you will be greeted with the two steps that we mentioned you need to go through in order to set up a backup.
First step is to choose the partition or disk that you want to back up. In the previous step, you could setup a system backup. After that you need to select where the backup is gonna be saved and click on Start Backup to actually start the backup process.
That’s it when it comes to back up. If you want to restore the backup, you need to select the Restore utility, select the created image, destination partition and that’s it. Image above shows us the partition and disk cloning utility, which works pretty much the same like backup does. To adjust backup image splitting or compression, open up Settings from the menu at the top.
Conclusion:
AOMEI Data Backuper is very easy to use. Even people without a lot of system and data backup experience can easily setup backups with this free backup software. Download it and take it for a spin.
You may also try HDClone, Drive Dumper, and OSFClone reviewed by us.