This tutorial explains how to display date and time in a language different than system language in Windows 10. In a vast majority of my Windows 10 centric blog posts, I’ve highlighted all the big and small standout features of Windows 10, and how they work in unison to make Windows 10 the powerhouse that it is. Out of all those features, extensive customization is certainly an important one. That’s because it lets you tinker with pretty much each and every aspect of the OS, creating a truly personal user experience.
We already know that Windows 10 supports numerous languages of a wide variety, ranging from Irish to Norwegian. But setting a specific display language also (quite obviously) changes the display format for system elements such as date and time. Nothing wrong with that, but what if you want it to be displayed in some other language? Maybe because you just learned French, or maybe just for fun. That would be awesome, right?
Thanks to the incredibly customizable goodness that Windows 10 is, you can do just that. Excited? Let’s find out how you can display date and time in a language different than system language in Windows 10.
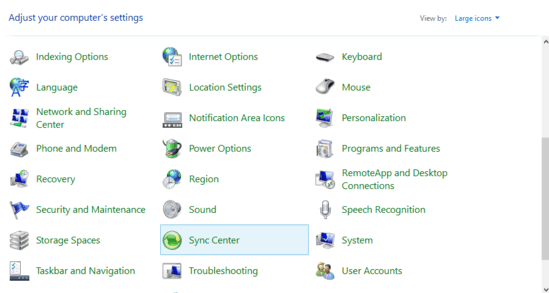
How To Display Date And Time In A Language Different Than System Language In Windows 10?
It’s easy to specify the language for displaying the date and time in, regardless of the default system display language. Here’s how to do it, courtesy of your friendly illustrative tutorial:
Step 1: Head over to the Windows Control Panel and click on Region.
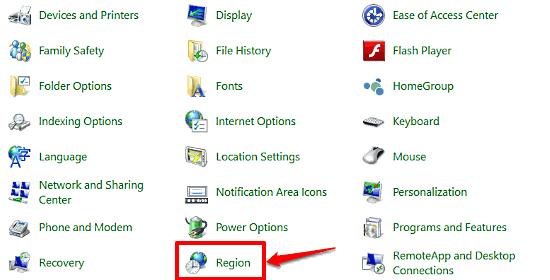
Step 2: The Region (and Language) configuration dialog box will come up. On the (default) Formats tab, you should see a drop down menu, with the Match Windows display language option already selected. Simply use it to select the language in which you want the date and time to appear. You can even see a live preview of the way the date and time will look in the currently selected language, under the Examples subsection. When done, click Apply, followed by OK. That’s all there’s to it. Here’s a screenshot:
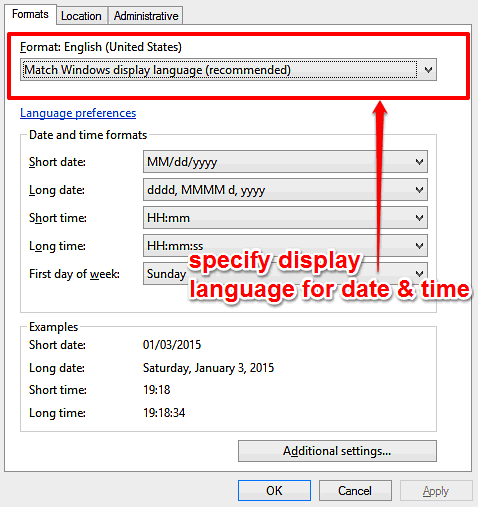
Also See: Copy Current Language And Region Settings To New User Accounts In Windows 10
Conclusion
The ability to specify a custom display language for date and time, independent of the currently selected system display language, is just one another way in which Windows 10 lets you make the whole user experience a more customizable and personal one. Give it a shot, and let me know your thoughts in the comments below.