This tutorial covers how to invert file selection in Windows 10. That simply means you can reverse the selection process for files in Windows 10. This can come in handy in various situations. For example, you need to delete/cut/copy/move all files of a folder except 4-5 files. So, instead of selecting all those files that you want to delete/cut, you can simply select those 4-5 files and then invert the selection. As a result, the reverse selection process will select the rest of the files and uncheck/unselect the files that you don’t want to delete or move. It will save some of your precious time.
To invert file selection in Windows 10, you don’t need to use any Store app or some program. This is a native feature of Windows 10. Do note, this feature works on File Explorer only and not desktop.
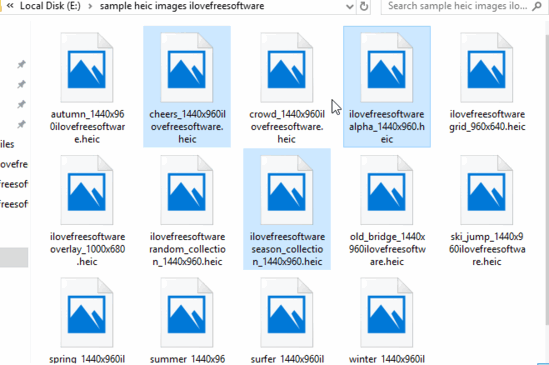
In the recording visible above, you can see that I first selected 3 files that I didn’t want to delete/cut/copy but rest of the files. So, I simply inverted the selection process using this built-in feature.
How To Invert File Selection In Windows 10?
Step 1: It’s a very basic step. You need to open File Explorer window and then go to a folder which contains the files that you want to delete or take any other action.
Step 2: Now there are some other files too in which you don’t want to take any action. So, simply select those files that you don’t want to delete/copy/move.
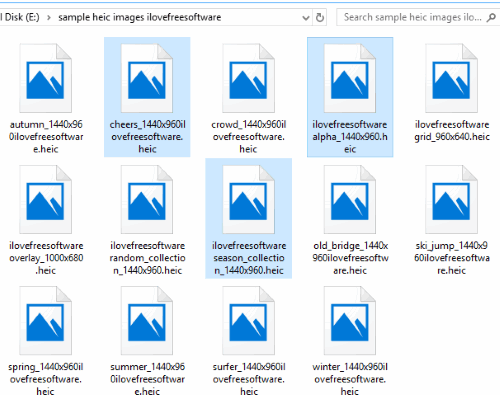
Step 3: Once those files are selected, expand the Ribbon menu of File Explorer. You can expand it using the drop down icon visible on the top right part of File Explorer.
![]()
Step 4: Now you will see “Invert Selection” option in the ribbon menu. Check the screenshot below. Select that option and done.
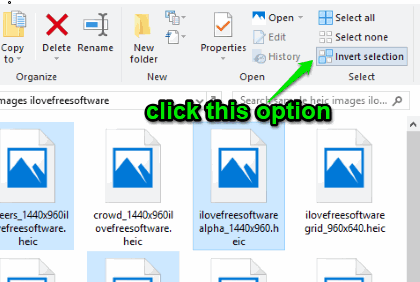
You will notice that file selection part is reversed. The selected files are unchecked and the rest of the files are selected. That’s it! Now you can move, delete, cut, or copy those files.
We’ve also covered some best free file monitoring software for Windows 10.
The Conclusion:
File selection is pretty simple task. The only thing is sometimes there are dozens or hundreds of files which you need to move/delete but there are some other files also that you don’t want to touch or take any action. In such cases, the reverse file selection feature of Windows 10 will come in handy. Just follow some basic steps and you are all set.