Here are 5 free software to bulk export ID3 tags to CSV, HTML. These software support some popular audio file formats as well as some less popular audio formats. You can edit and export ID3 tags contained in MP3, M3U, M4a, OGG, FLAC, WAV, and many other music files. After importing music files from a desired directory, you can easily export their ID3 tags in bulk to various other popular file formats including CSV, HTML, TXT, XML, etc. You can also choose which ID3 tags you want to export.
ID3 tags are nothing but meta data containers having some special fields to store various information regarding your music. They normally store Title, Album, Artist, Year, Genre, Track number, and a lot of other information. All the ID tags are supported by most of the media players. In case you have a need to export ID3 tags, then the software in this list will tell you how to do that.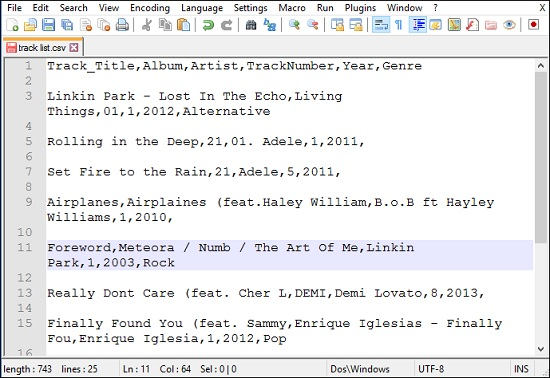
Let’s see some of the best free software to bulk export ID3 tags to CSV, HTML.
Kid3 – Audio Tagger
Kid3 – Audio Tagger is a free software that you can use to edit and export ID3 tags of MP3 files. It lets you export Title, Artist, Album, Genre, Comment, Date, Track Number, etc. You can export all this information to an HTML, CSV, (quoted and unquoted), Extended PLS, Kover XML, and Extended M3U file. And you can also import these back again using the same software. It supports most of the popular music file formats including MP3, FLAC, Ogg/Vorbis, MPC, MP4/AAC, TrueAudio, and many others.
It’s very easy to export audio tags with Kid3 – Audio Tagger:
Step 1: Download Kid3-Audio Tagger from the above link and then run it from the directory where you have downloaded it.
Step 2: Navigate to File menu and open your directory containing songs.
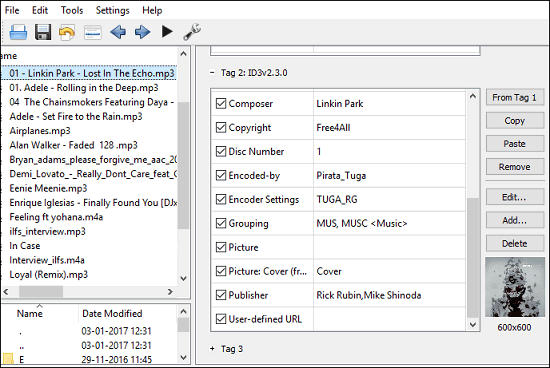
Step 3: After the above step, you will see that all the music files present in your directory will be displayed at the left side of the interface. Here you can select all or some specific music files whose tags you want to export.
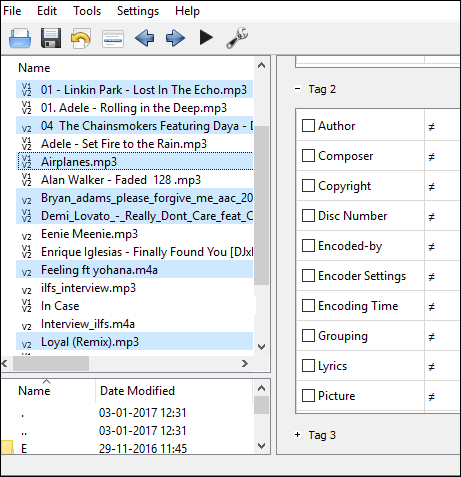
Step 4: Again navigate to File menu and choose Export option. After that dialog will appear, asking you to specify the format of the final file that will get exported to the desired location on your PC.
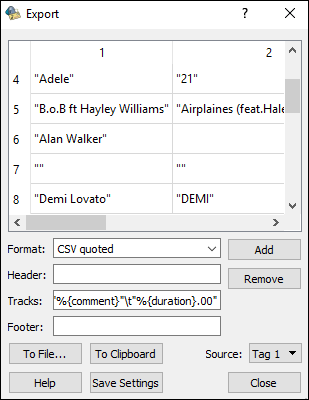
Do note that, from the above dialog, you can also copy the data to clipboard or you can save current settings to a file for later use. The output file will look like the following screenshot.
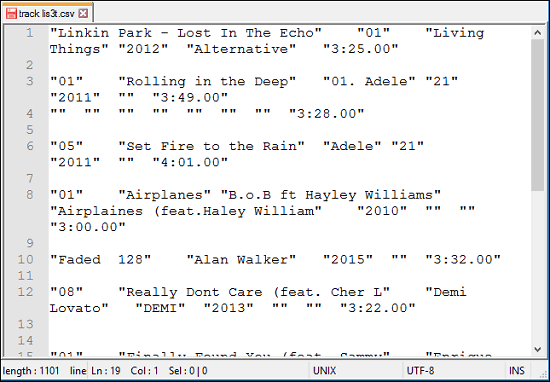
So, in this way you can export ID3 tags to CSV, HTML, using Kid3- Audio Tagger.
Overall, I really like the output generated by the Kid3-Audio tagger. It worked nicely for me. And the best thing that I like about this freeware is the support for a large number of audio file formats. So, if you want a software that supports a large number of audio formats and export file formats, then Kid3 Audio Tagger is a good option.
Media Tagger
Media Tagger is another free software to bulk export ID3 tags to CSV, HTML. Media Tagger is basically a MP3 tag editor that lets you add, edit, and export ID3 tags easily. Using Media Tagger, you can export File name, Title, Artist, Genre, Track, File size, Data and tag to CSV, HTML, TXT, and Winap Playlist file. It supports a variety of audio file formats including MP3, MPC, AAC, FLAC, OGG, WMA, and many others.
Step 1: Download Media tagger from the above link and after installing, launch it from the desktop icon that it creates.
Step 2: Under the Directory tab, navigate to desired folder which contains all your audio files. The supported audio files will be displayed in the bottom window of the software. You can see the following screenshot.
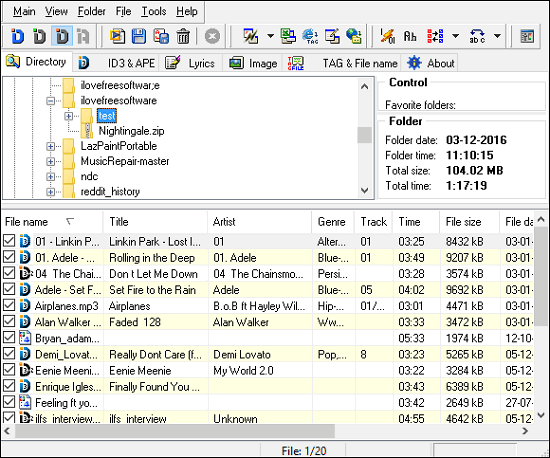
Step 3: Each audio file has a Checkbox in front of its name, you can uncheck files whose tags you don’t want to export.
Step 4: Navigate to Tools menu and select the desired export option. In my case I will choose Export to Excel CSV file. You could also choose other export options, like, Export to Winamp Playlist, Export to HTML File, Export to AutoText, etc.
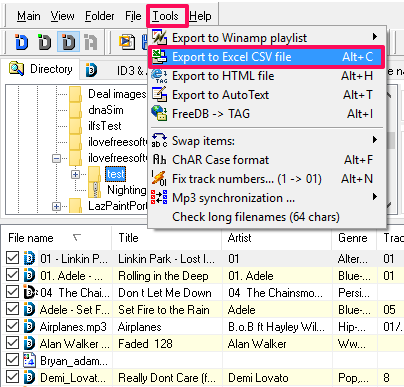
Step 5: Finally, a dialog will appear, asking you to select the tags that you want to include in the final output file. You can also sort items based on the folder and artist. After finalizing all the settings, hit the Create button.
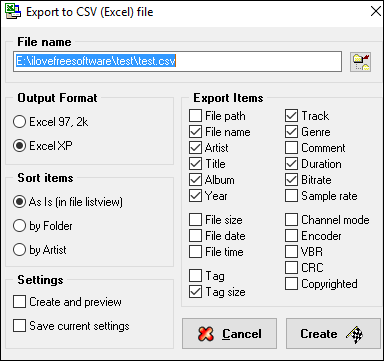
After following the above mentioned steps, you will get the final CSV file that contains all the information of the ID3 tags that you exported using Media Tagger. You can see the following screenshot, showing the CSV file that you will get after Step 5.
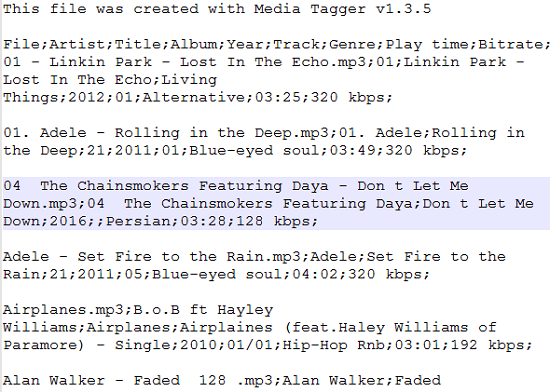
After going through the above steps, you will get the CSV file that contains all the information about the ID3 tags of the audio files, chosen by you.
If you want a lightweight software that will do the job of exporting ID3 tags to CSV, HTML then you can go with Media Tagger.
Tag Scanner
Tag Scanner is another powerful software to bulk export ID3 tags to CSV, HTML. It supports a large number of audio file formats including MP3, FLAC, OGG, MPEG-4, WMA, Musepack, OptimFROG, Opus, AAC, Monkey’s Audio, WavPack, and many others. You can open an audio file or files in it and edit the existing tags also. And after editing, you can export the final file in CSV, HTML, TXT, and XML format. Tag Scanner also comes with built-in audio player, so you can also play any audio file directly from its interface.
One of the best things about using Tag Scanner is that it also lets you update missing ID3 tags information using online music databases such as Discogs, Amazon, FreeDB, MusicBrainz, etc.
To get started with Tag Scanner to export the ID3 tags, follow these simple steps.
Step 1: Firstly, download and install Tag Scanner from the above link, then run it.
Step 2: Open your folder that contains music files.
Step 3: After that, your music files will appear in the left side of the interface. You can see the following screenshot.
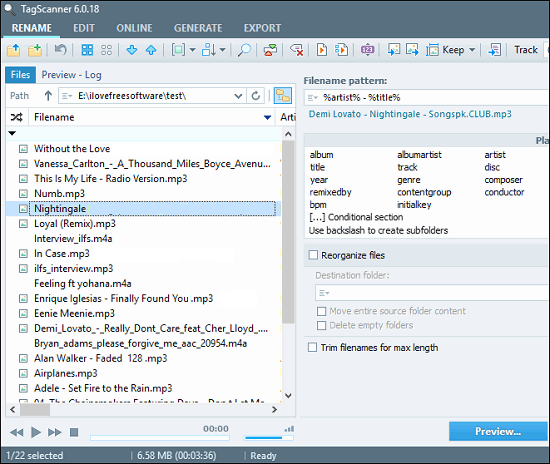
Step 4: Select all audio files or just the specific ones, whose ID3 tags you want to export to a file.
Step 5: Navigate to Export tab of the software and then select the desired export file format from the right side of its interface. You can choose between CSV, HTML, M3U, TXT formats. After that, click on Export button.
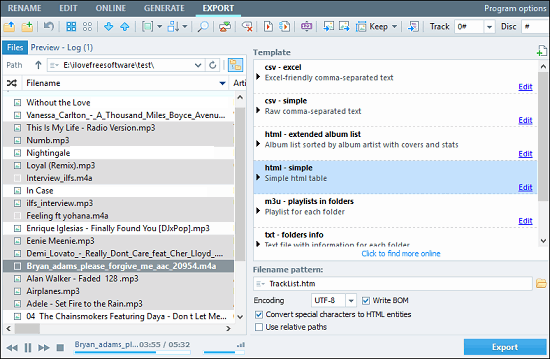
After the following steps the HTML file will get exported to the same directory which contains your songs. You can see the below screenshot, showing the final generated HTML output file.
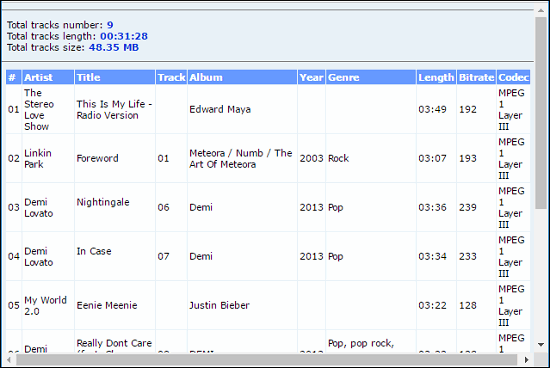
In this way, you can export ID3 tags to CSV, HTML, using Tag Scanner. Apart from the fact that TagScanner lets you export ID3 tags in various formats, I especially like this software because of its capability to automatically add missing ID3 tags.
MP3BookHelper
Mp3BookHelper is another free software that lets you edit and export ID3 tags various formats. Using this freeware, you can easily export the final file as CSV, HTML, TXT, XML, and TXT with Custom Delimited. It supports multiple audio formats including MP3, OGG, WAV, APE, M3U, SFV, MPP, FLAC and many others. Using Mp3BookHelper, you can edit multiple tags in multiple music files by using regular expressions.
Though, MP3BookHelper has a bit dated interface, which is also a little bit complex, but once you use it, it will be very easy to use this software.
Follow these simple steps to get started with MP3BookHelper:
Step 1: Launch the application after downloading and installing it from the above link.
Step 2: Open your directory containing music files using File–>Folder menu.
Step 3: After that you will see that all the supported music files in your directory will get listed in it. You can choose all or specific files whose ID3 tags you want to export. See the below screenshot.
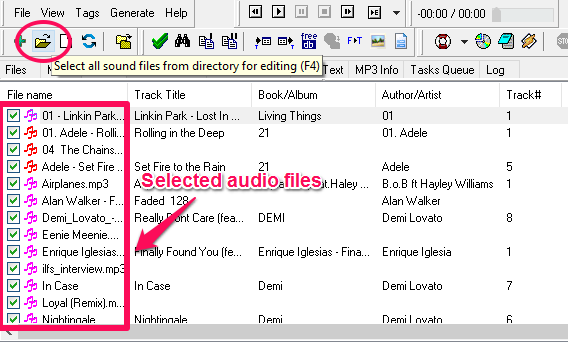
Step 4: Now, you have selected the desired music files. Now, navigate to Tags–>Export menu. The following dialog will appear where you have to configure the final file format, its name and location.
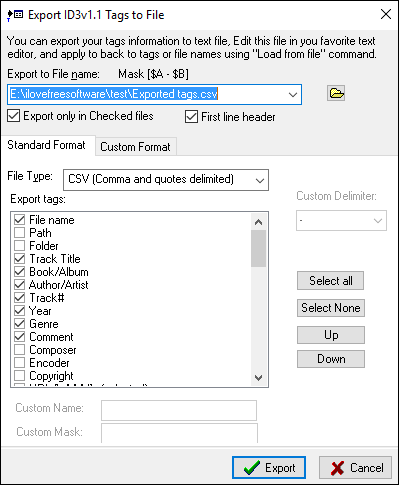
At this point you are done exporting the ID3 tags to a CSV file. You can check the directory that you specified during the step 4. Also, note that you can choose the ID3 tags that you want to export. It gives a huge list of ID3 tags that you can choose from, including, Comment, Composer, Encoder, Copyright, Path, Folder, Track, Book/Album, Rating, Author, Publisher, URL, Bitrate, Duration, Size, and a lot more. The final CSV file will look like that I have shown in the beginning of this article.
In this way you can export ID3 tags to CSV, HTML files using Mp3BookHelper. If you have some knowledge of regular expressions, then it will be even easier to use this freeware in its full glory. Overall, I find that it’s a nice software that you can have in your PC for editing and exporting ID3 tags.
Mp3tag
Mp3tag is a very simple ID3 tag editor software to export ID3 tags to CSV, HTML. It has a very simple interface having a window to show list of music files and a toolbar with a set of tools to manipulate ID3 tags of music file. It is quite a powerful tool to edit metadata of music files. Using Mp3tag, you can export all the ID3 tags to a file. It supports Mp3, M3U, AAC, ALAC, APE, MPC, OGG, OPUS, SPX, iTunes, M4A, and many other audio file formats. You can open multiple audio files in it and export the contained ID3 tags to a CSV, HTML, TXT, RTF, and SFV.
Using MP3tag for exporting ID3 tags to CSV, HTML is very easy. The process is very much similar to what I have explained for the above mentioned software.
To get started with it. Launch it from the desktop icon that it creates after its installation. Then, you have to add a folder that contains all your music files. After that, navigate to File–>Export menu and the dialog will appear asking you to configure various parameters.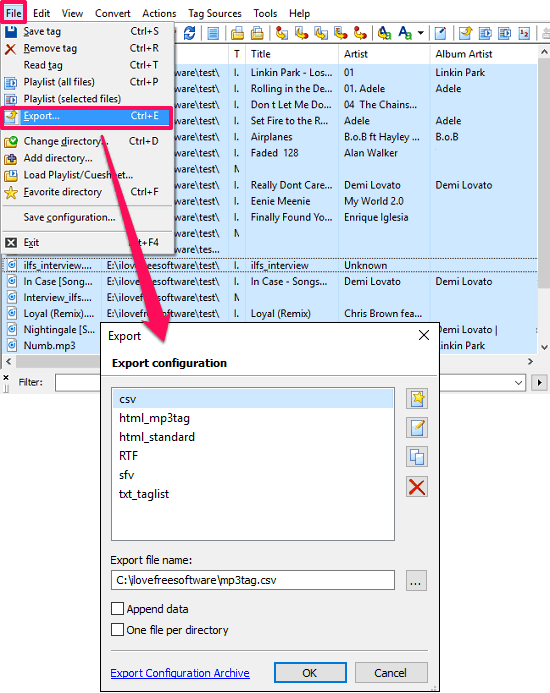
After configuring the parameters, hit the OK button.
However, there is one limitation, that you cannot select desired ID3 tags to be included in the output file. So, when you will open the final generated CSV file, you will notice that all ID3 tags are present in it. It shows Title, Artist, Album, Track, Year, Length, Size, Last Modified, Path, and Filename. You can see the following screenshot.
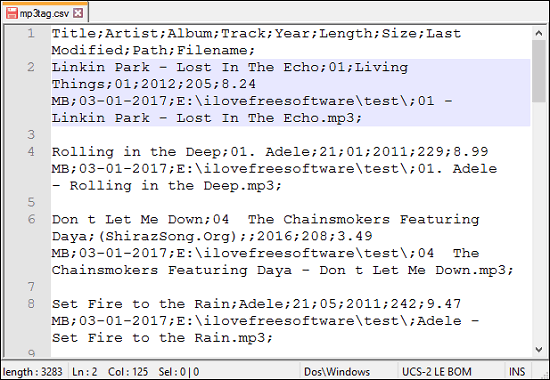
In this way, you can easily export ID3 tags of any audio file using Mp3tag.
Closing Thoughts
There are many software out there to export ID3 tags to various other file formats, but some of them are paid or come with a trial version. The ones that I have listed above are free and they do what they promise. Using any of these freeware, you can easily export ID3 tags to CSV, HTML.
Personally, I really like Kid3-Audio Tagger and Tag Scanner to be the best software to export ID3 tags to CSV, HTML. Let me know what you think in the comments down below.