Here are 2 free iCloud photo downloader software for Windows. Like Google Drive, Dropbox, and other cloud storage services, Apple also provides its own cloud storage service (iCloud) where you can save photos, videos, and other files. Those who want to download their iCloud photos to the desktop, these software are handy. You will be able to download all of your iCloud photos regardless of date and time. This is handy to have a backup of your iCloud photos. In this article, I have covered a native desktop client of iCloud for Windows and a command line tool.
Apart from saving only photos, both of these software also help you save animated GIFs as well as videos stored in your iCloud account. All photos, videos, and animated GIFs are downloaded with their original names, modified dates, etc.
Let’s check these two free iCloud photo downloader software one by one.
Option 1: Free and Native iCloud Photo Downloader Desktop Client for Windows
iCloud comes with a native desktop client for Windows which is very helpful to save all iCloud photos to PC. The steps are:
Step 1: Download iCloud set up for Windows and install it. You also need to restart the PC to install it successfully.
Step 2: Launch the software and enter your iCloud login credentials.
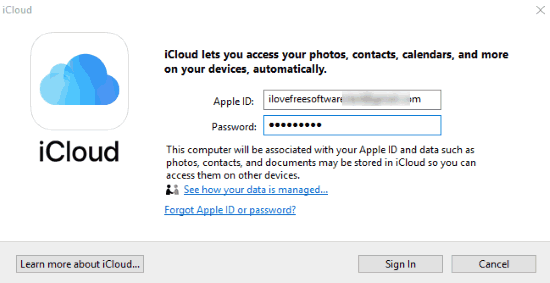
Step 3: Now you will see some options like iCloud, Photos, Bookmarks, etc. Select iCloud and then click on “Options..” button available for Photos.
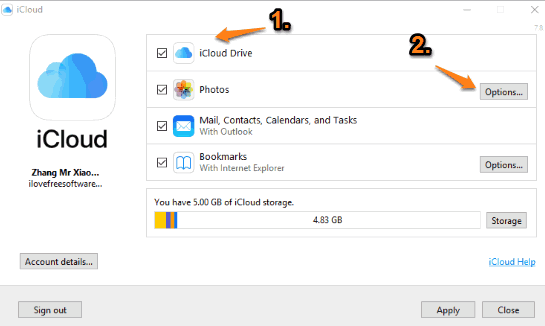
Step 4: A separate window is opened. Here, select “iCloud Photo Library” option and then select a folder to download new photos and videos to your PC. The second option is optional. After that, click on Done button and you will come to the main interface.
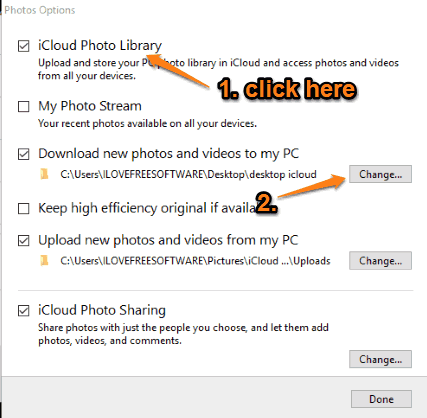
Step 5: Now Apply the changes.
Step 6: Access Start menu and then select “iCloud Photos“. It will open iCloud Photos window which contains Downloads folder. That folder includes all your iCloud photos downloaded by you. The folder will remain empty unless you start the download. So, click on “Download photos and videos” option available on the top left side.
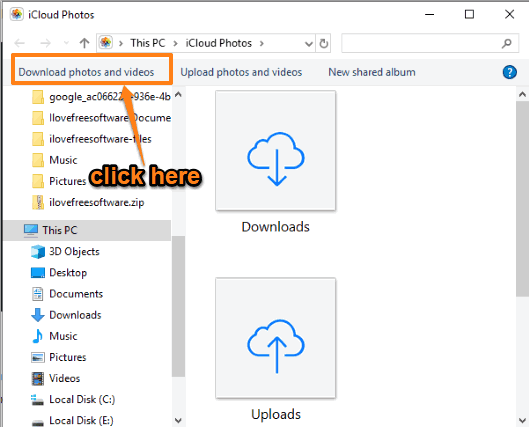
Step 7: Now you can select which photos you want to download: All Photos or photos by years.
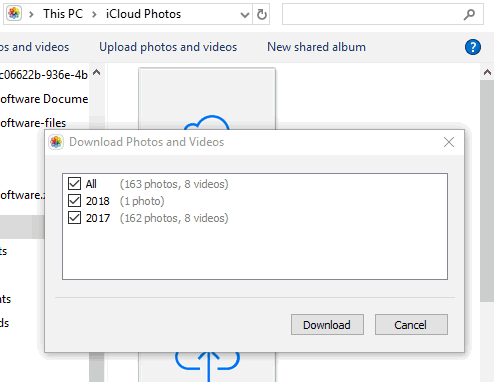
Now you can wait until all the photos and videos are downloaded.
When the download is finished, you can open the Downloads folder and access folders containing different photos.
Option 2: Download iCloud Photos using A Free Command Line Tool
Those who prefer or want to try a command line tool for downloading iCloud photos, this tool is handy. It also downloads the photos to different folders based on years and modified dates. So, your photos are downloaded in an organized manner.
Step 1: This link will help you open the homepage of this tool to view the download commands and download Python. Python is required to use this command line tool. So, you must install it. Scroll down its webpage and you will get the link to download Python on your Windows PC. During the installation of Python, you should select “Add Python to environment variables” under Advanced Options and complete the installation.
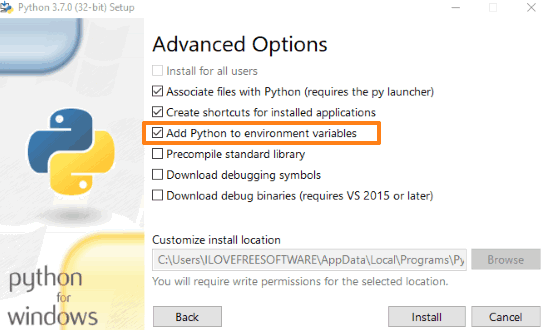
Step 2: Now open Command Prompt window by typing “cmd” in the Search box. You should run it as administrator.
Step 3: When CMD window is opened, add “pip install icloudpd” command and press Enter to execute it.
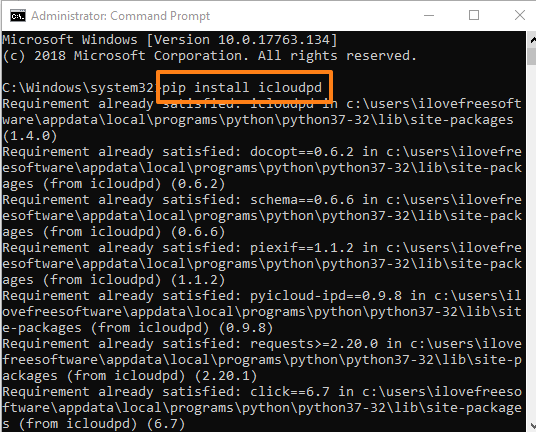
It will install this iCloud Photos Downloader tool.
Step 4: Now go to the hard drive in CMD (say “f:“) where your folder is available to download iCloud photos.
Step 5: Finally, execute the command which would be like: icloudpd /FOLDERNAME --username=YOURICLOUDEMAILADDRESS --password=YOURPASSWORD --recent NUMBEROFPHOTOS --auto-delete (optional).
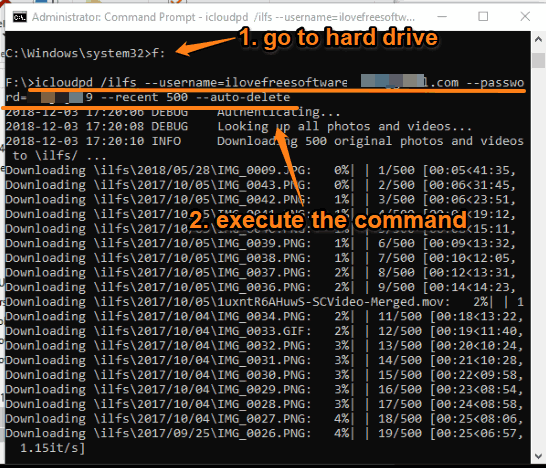
It will start looking for photos in your iCloud account and download them one by one in the folder specified by you.
The Conclusion:
Those who need GUI to download iCloud photos, option 1 is a very good choice. Option 2 seems a bit difficult but it is actually way easier to use. Just a few simple commands and you can download all your iCloud photos. I like both the options.