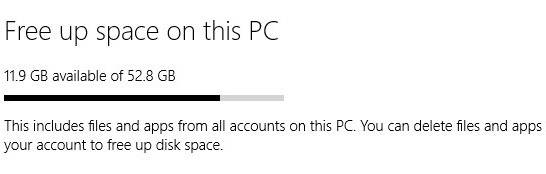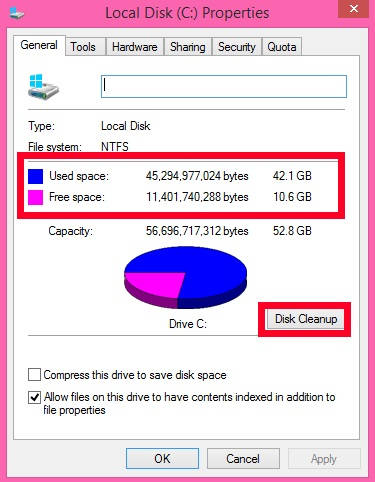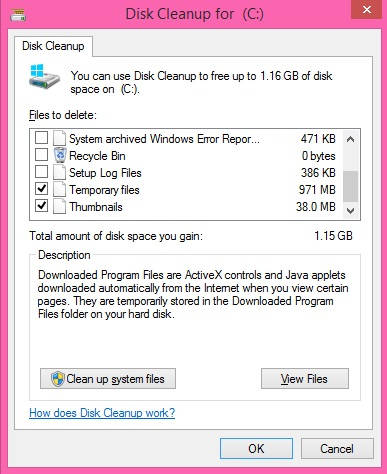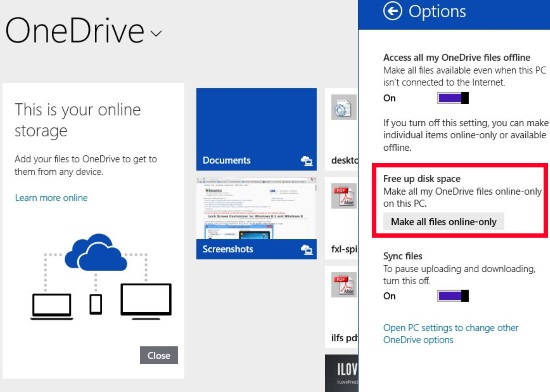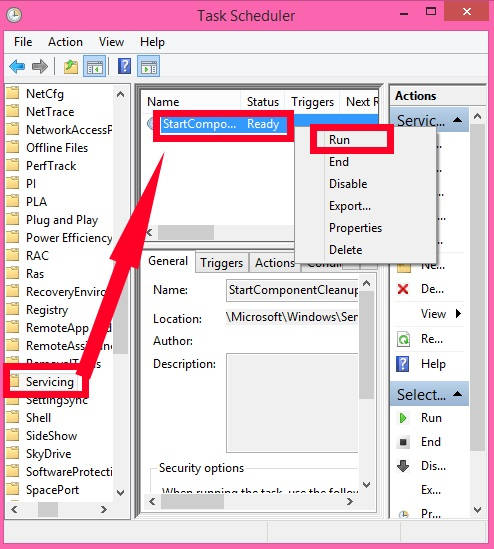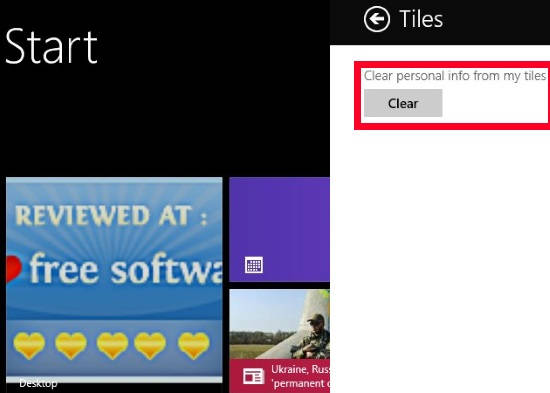In this tutorial, I will give various tips to free some Drive space in Windows 8. Many a times, we don’t consider removing small and useless files from our PC. They consume some space on the Drive, without any use.
There are various easy methods that can be used to free some space in your Windows 8 PC. Specially, if you have upgraded your PC from Windows 8 to 8.1, then you won’t have noticed that various upgradation files still acquires space on your Drive. Those files are not even of that much use as well.
By following the below mentioned tips, I was able to free up good amount of Drive Space. Depending upon, how frequently, you have used Disk Cleanup and other features, you might also be able to free some decent amount of Drive space.
Disk Cleanup:
The very first thing that you should do is Disk Cleanup. It will definitely free up a good amount of Drive space, especially if you haven’t used this tool since a long time, or have upgraded your Windows from 8 to 8.1.
To use Disk Cleanup, go to This PC. In This PC, right click on the Drive, for which you want this tool to take action.
From the popped list, click on Properties. In General tab of properties, you will see Disk Cleanup button. Click on it. It will start checking which files should be removed.
After checking, a window will appear that has some selected set of files that Disk Cleanup will delete permanently. You can select other files as well, like Temporary Files. Then, click on OK.
Now, you will see a box, that says Disk Cleanup utility is cleaning up unnecessary files on your machine.
It will take some time, but will free up your Drive as per your selected options.
Also check, Disk Cleanup Freeware.
Make OneDrive Files Online Only:
Another method to free up some Drive space is by keeping all the OneDrive files Online only. As we know, OneDrive is integrated in Windows 8 PC. OneDrive needs around 200 MB of space in Drive to sync files. By default, it makes some of the files online and some files offline (you can define how to make OneDrive files online/offline in Windows 8).
As the name sounds, online files can be accessed only when your PC is connected to the internet, else its metadata is shown in OneDrive folder. Offline files can be completely accessed without using the internet.
You can make all files online only, by using the integrated OneDrive app. Search for OneDrive in Search Bar. Then click on relevant result.
In OneDrive app, use Windows key + I to access settings options of OneDrive. Then click on Options.
In Options, you will see a button that says “Make all files online-only“.
That’s it.
It will free up space as per the files you have stored offline.
Alternatively, you can make individual files online and offline depending upon your need. See the tutorial I linked above.
Cleanup WinSxS folder:
WinSxS stores the component store files, which are used to update and make changes in Windows. It is located in C: Drive only. Task Scheduler can be used to reduce the size of WinSxS folder.
Open Task Scheduler, by using taskschd.msc in the Run command box.
In Task Scheduler navigate to the Servicing folder, by using the below path:
Task Scheduler Library > Microsoft > Windows > Servicing
Click on the Servicing.
On the middle panel, you will see StartComponentCleanup. Right click on it. It will give you an option Run. Click on Run.
Important Note: Don’t delete the WinSxS folder, neither make any changes to it. Else you will not be able to update your PC, and it might even create a problem in restarting your PC.
Delete Tiles Cache:
Next option is deleting tiles Cache. Go to the Start Screen, use Windows Key + I to access the Start Screen settings Bar. Click on Tiles.
It will give you an option that says, “Clear Personal Info from my Tiles”. Click on Clear to remove.
That’s it.
Additionally, remove/uninstall all the Modern and Desktop apps, that you don’t need.