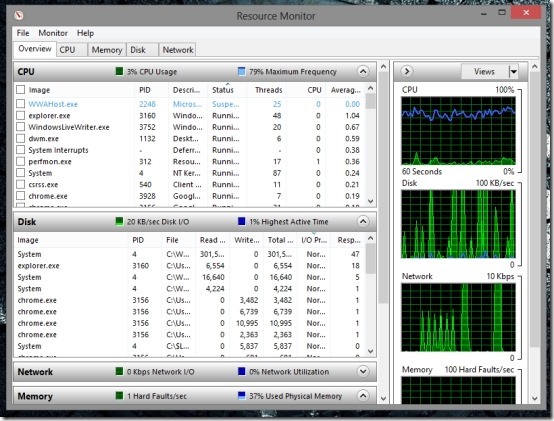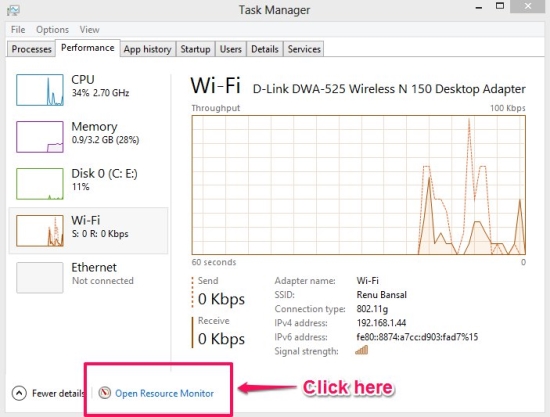You might be familiar with the new task manager in Windows 8. While the performance tab in the task manager provides you with details about various resources and their current status, Resource monitor is a dedicated utility that provides you with information about your resources in great details.
Resource monitor provides you with detailed information about every aspect of the resources being consumed. It provides you with details about the CPU, Disk, Network, Memory with easy to understand graphs as shown in the screenshot above. The resource monitor has not gone through much changes in looks and feels the same as it was in the Windows 7. This tutorial will provide you with the instructions to open resource monitor in Windows 8 and the information about resource monitor in Windows 8.
How to open Resource Monitor in Windows 8:
The resource monitor in Windows 8 is deeply hidden in the new operating system. The simplest way to open is to press the combination of CTRL+ALT+DEL to open up the task manager; now just switch to the performance tab and just click on the button which says Open Resource Monitor as pointed out in the screenshot below.
This will open up the Resource Monitor. There is another method to open Resource Monitor but it is too darn long. If you wrote it here in a step-by-step manner it would make this post extremely long and boring. Anyway in short it would be like Control Panel > System and Security > Administrative tools > Computer Management > Performance > Open Resource Monitor.
Features of Resource Monitor in Windows 8:
- This in-built application solves the problem of what is the computer doing. Resource Monitor in Windows 8 provides you with a method to look at the functioning of the computer in great detail. This simple tool is particularly useful if you are encountering problems with your system; there are applications that can solve these problems but Resource monitor in Windows 8 provides you with a method to look at these problems.
- When you open up the Resource monitor, it will open up with the overview tab. This part of the application provides you with all the general overview about all the resources of the system. Here you will be able to see activity graphs of CPU, Disk, Network, and Memory as shown in the first screenshot of this post.
- In the first point of this part of the post I discussed that you can use this application to detect problems, now I am going to discuss how to do so. You will notice that in idle state the graphs will remain quite flat and you will notice only some activity on the graphs. Now if you start downloading something you will be able to see a clear spike in the network usage graph. If you see unexpected or unexplained spikes in the graph while your computer is in idle state, then you might be dealing with malware or some program that is not responding or acting properly.
- The CPU tab in the resource monitor in Windows 8 provides you with detailed information about the CPU and its usage in particular. The graphs here display the Total as well as the individual CPU core usage. This part of the application provides you with details about the Processes, services, associate handles etc in quite a bit of detail.
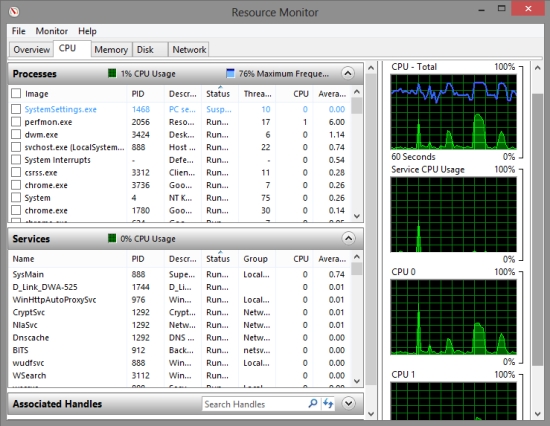
- Memory usage tab in the resource monitor, as the name suggests, provides you with the details about the memory usage. This part of the application shows you in detail how much memory has been consumed by a process. Also in the lower part of the window a color coded bar displays the distribution of the memory in a simple and easy to understand manner.
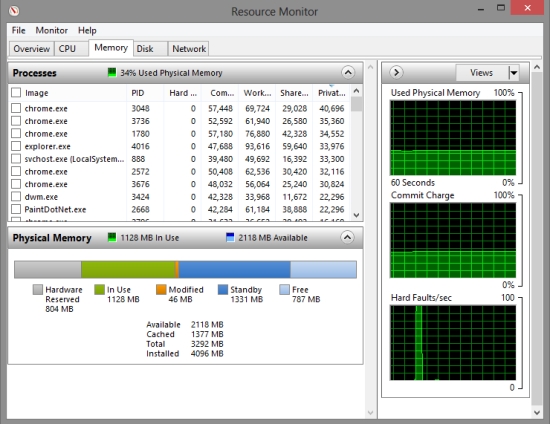
- The disk usage tab provides you with details about the hard disk usage in your computer. This tab provides you with disk activity; which is shown in terms of processes and show a simple to follow graph as shown in the screenshot below.
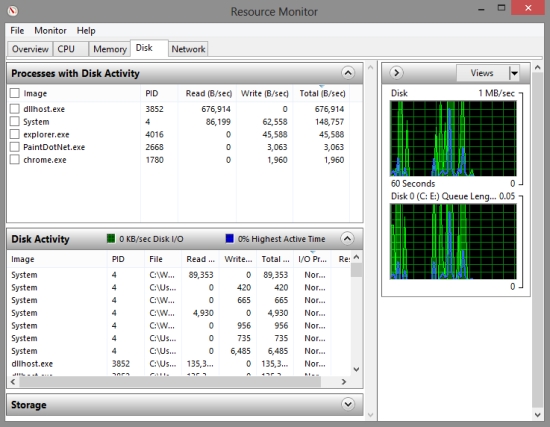
- The network tab displays information in a similar manner to the disk tab, where the network activity of a particular process is listed as shown in the screenshot below. Also the graphs of each network interface are presented separately, so that you may know what each of the interfaces are doing.
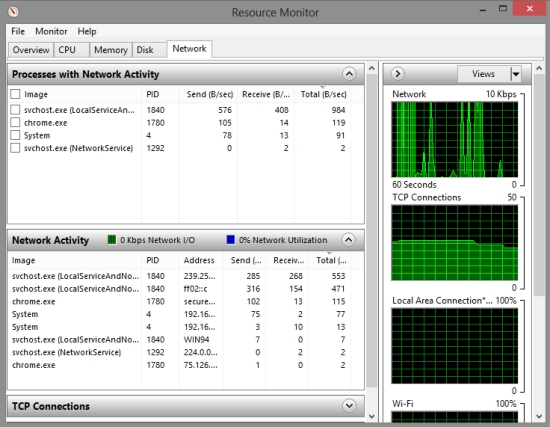
Some other interesting Windows 8 tutorials worth checking:
How To Group Apps In Windows 8
How To Delete Search History In Windows 8