Editor Ratings:
User Ratings:
[Total: 0 Average: 0]
Here, we are going to learn how to change user picture in Windows 8. One of the first step to personalize a Windows installation is changing the user picture. Personally I too changed my profile picture just after the installation is completed.
I would like to share this simple tutorial; so that you can change the user picture in Windows 8 and customize you new Windows 8.
This tutorial will work on both Windows 8 and Windows RT. I will describe each step of the article visually with screenshots.
Steps to change user picture in Windows 8:
In Windows 8, you can see the user picture in the start screen and login screen. Now because the start menu is missing from the Windows 8, so the user picture is shown in the upper right corner of the screen.
- To change the user picture in Windows 8, just click on user tile that is located in the upper right side of the window. Clicking on the user tile, a context menu will come up as shown below. Now just select the change account picture.
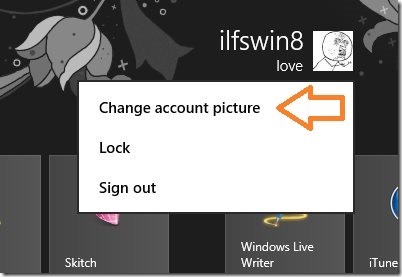
- The action performed above will open up the PC settings as shown here; now just click on the browse button, which is on the right side of the of the window as pointed out here.
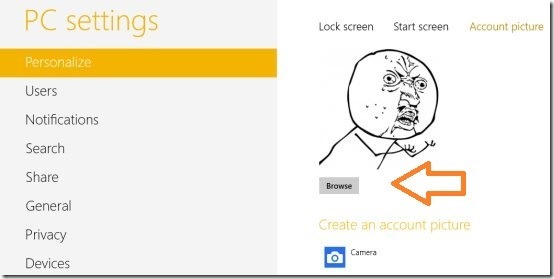
- Clicking the button will open up the screen as shown below. This screen will contain all the pictures that are in your picture folder. Now you can select any picture of your choice and set it as your profile picture. In this way you can change user picture in Windows 8 with ease and simplicity.
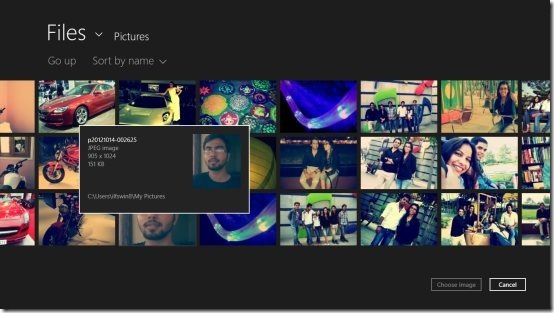
- If the image that you are looking for is located somewhere else; then click here the file button as shown below. Click on any location from where you would like to set the user picture in Windows 8.
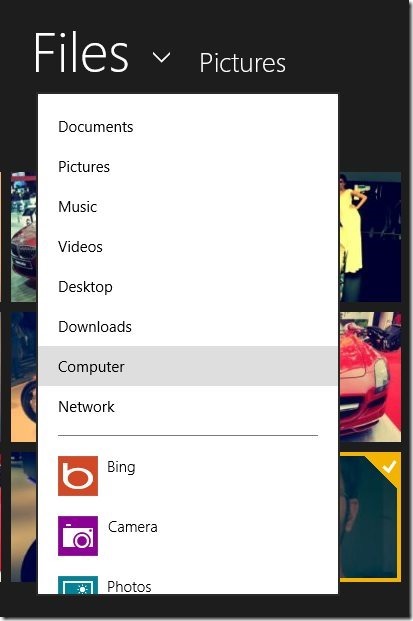
- You can also click on the camera button to take a picture from your web cam and set it as your account picture. This way you can take your own picture if you do not have picture on your hard drive.
- If you don’t like the picture that you have set and would like to keep the old picture as your user picture in Windows 8, then Microsoft has provided a nice feature, where all your recent pictures that were ever used as profile picture are listed as shown in the screen shot. This way you can select it and set it as the user picture in Windows 8 without digging into your hard drive for the picture.
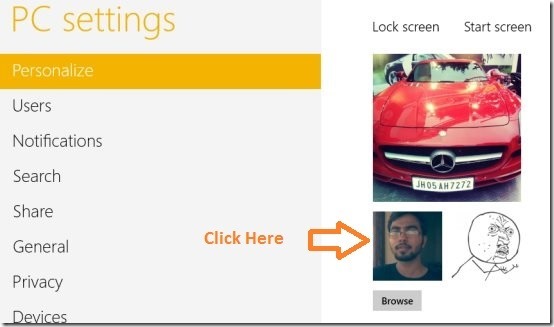
- In this manner you can change user picture in Windows 8 now without any problem whenever required.
Here some other interesting how to tutorials for windows 8:
- How To Shutdown Windows 8 With A Single Click
- How To Disable Startup Sound In Windows 8
- View Forgotten Wifi Wireless Network Password In Windows 8
- How To Use Task Manager In Windows 8
- How To Use Remote Desktop In Windows 8
- How To Open Pinned Web Pages In Desktop Version Of IE in Windows 8
- How To Change The Hosts File In Windows 8