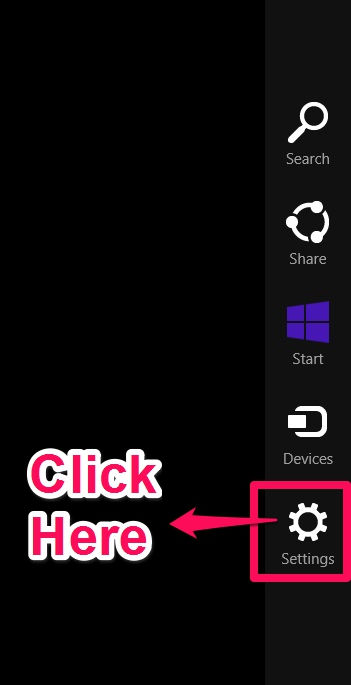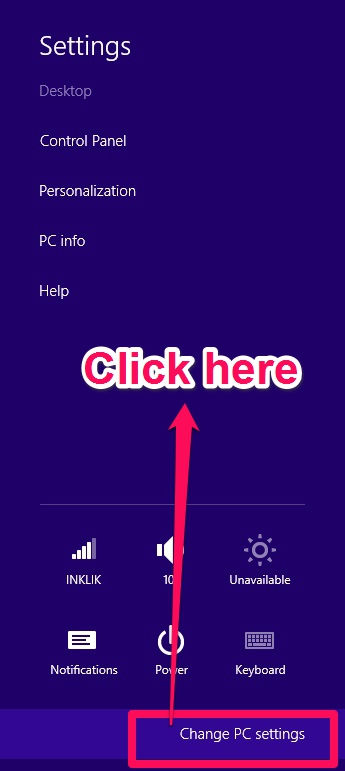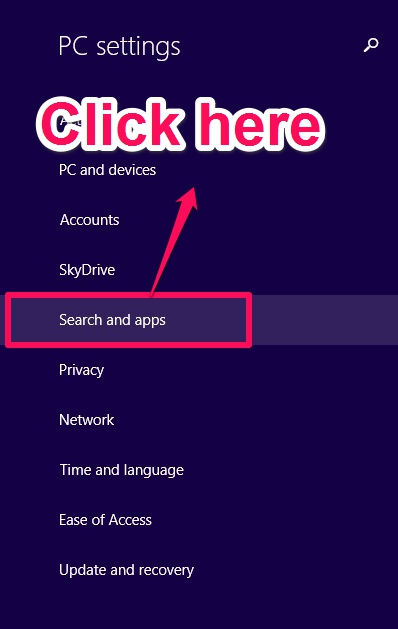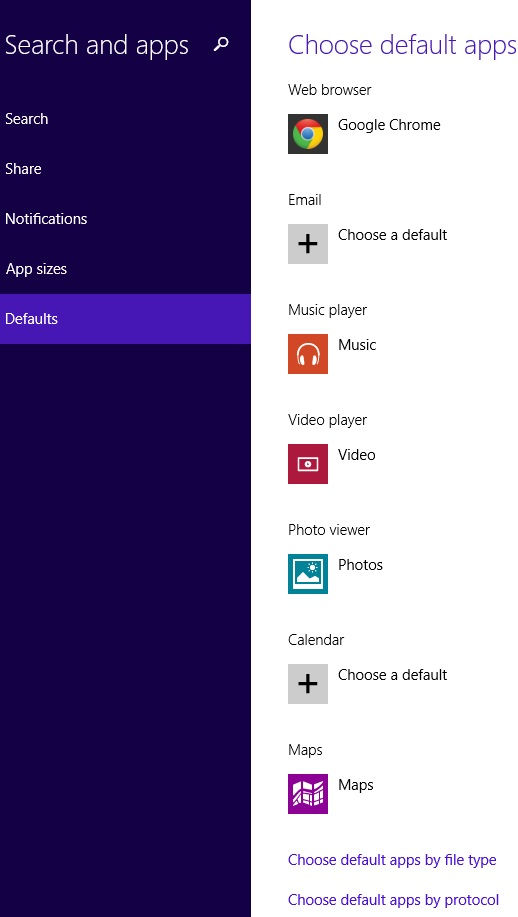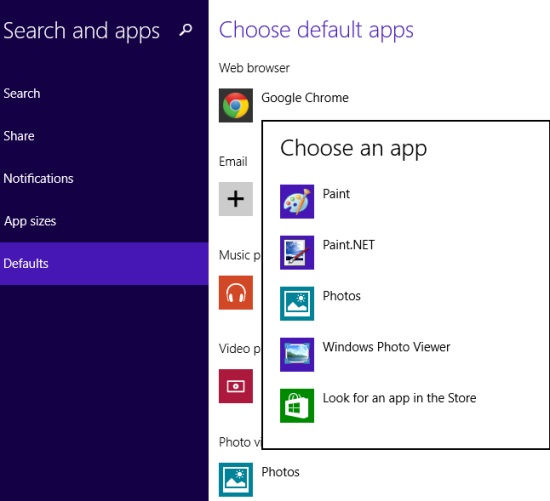Here is a short and easy tutorial to change default programs in Windows 8. For this you don’t need to install any additional application/software in your system.
Windows 8 has some new programs that it uses as default to open specific type of file types. For example: To open pictures, Windows 8 uses its built-in photo viewer “Photos”. Most of the time this is fine, but many people prefers to use “Windows photo viewer” or some other image viewer installed in their system.
This tutorial will help you to change the default programs to other programs. We will change the default programs for common tasks (like, email, photo viewing, browser, etc.) and we will also change the default programs to open files of specific extension.
Step 1: The very first thing that you need to do is go to the Windows 8 side bar and click on Settings. If you use a mouse, then go to the upper corner of the screen, move the cursor down and click on Settings option.
Step 2: After clicking Settings, you will find all the Settings options. Click on “change PC settings” at the bottom of the box.
Step 3: It will redirect you to the PC settings of your system. Click on “Search and apps” from the left side and then click on on “Defaults” from the options.
Step 4: After clicking on the Defaults, you will find Choose default apps box with options to change the default apps for different functions: Web Browser, Email, Music Player, Video Player, Photo Viewer, Calendar, and Maps.
Step 6: Click on relevant option to change its default app. For example: To change the default photo viewer, click on Photos. It will give you a list of programs installed in your system with additional option to find any new app from store. Click on the app / program that you want to set as default to open pictures/photos.
Step 7: You can even change the default programs to open files of different extensions. To change the default programs as per file type, click on the “Choose default apps by file type” at the bottom of the Default page. It will give you a list of file types, along with the default programs associated with them.
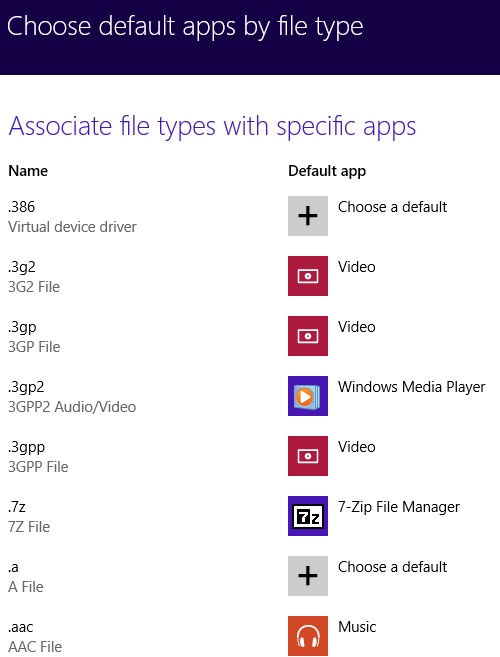
Step 8: Click on the default programs to change it and chose any program as per your preference. Similarly you can change the default programs as per Protocol as well by clicking on choose default apps by protocol at the bottom of the Default page.
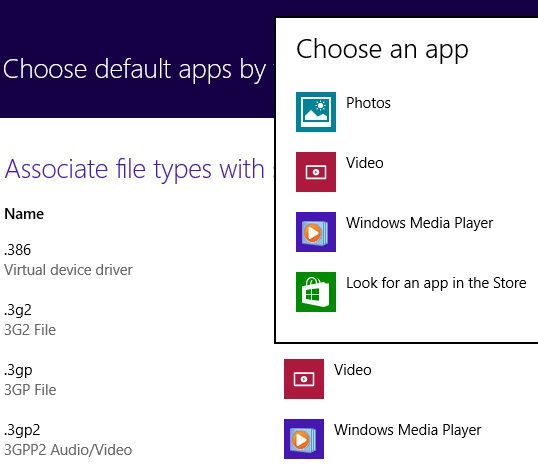
You will find that the default programs have been changed as per the changes you have made.
Another easy method to change the default programs for individual file type is by right clicking on the file that you want to open and then navigate to “Open with”. In open with, click on “Choose default program” from the list. It will open all the programs installed in your system to open that particular file type. In the list you will also find a check box “use this app for all .filename files”. Click on that check box and then click on the program that you want to set as default.
Also try Windows 8 Font Changer to change the default font in Windows 8.
In this manner, you can easily change default programs for common tasks as well as the ones associated with various file types.