Services+ is a free Windows services manager to create, start, stop, and pause Windows services. It also gives you the option to export the complete list of services running on your System as CSV or HTML file.
It is a pretty simple Windows Services Manager which also displays information about the running system service like its purpose and executable path. It offers different views to view Windows Services and lets you apply different filters to view them by different groups.
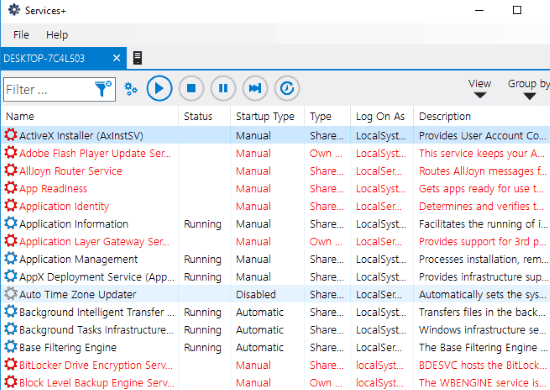
It also gives you the option to connect to a computer in a network and view its system services right within its interface but unfortunately, it didn’t work for me. I don’t know what I missed but you can definitely check out Services+ and see if it works at your end.
If you are one of those who always prefer tasks with ease of access then you can definitely check out ServiceTray which allows you to manage system services from the System Tray. You can also monitor your system services with Netwrix Service Monitor and get services failure alerts.
How to manage Windows services using this free Windows services manager:
Getting started with Services+ to manage system services is really easy, download it from the link provided at the end of this article and then you can start, stop, pause, and resume system services from its main interface. You can also get to know about a particular system service by clicking on it and it will then display the information about it on its interface, as shown in the screenshot included below.
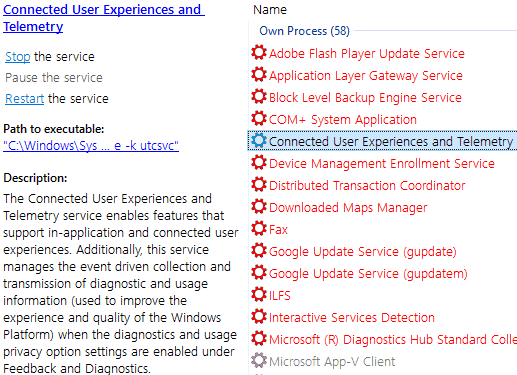
To stop or pause a Windows system service, simply select a service from the list and then press the Stop button on top of its interface. In the same way, you can resume and restart a system service.
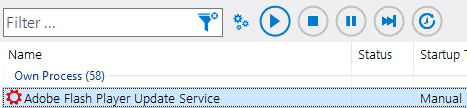
Now, let’s see how to start a Windows system service using Services+:
Step 1: Click on the Install new service button.
Step 2: It will then pop up a dialog box in which you have to specify some parameters related to the service, like startup type and binary path. Startup type specifies the mode by which you want the system service to be invoked i.e auto startup if you want service to automatically run at system startup or manual if you want to invoke system service manually every time.
Specify an error control type if the system service fails to load at the system startup. After that, specify its executable path and click on Save button to start the system service.
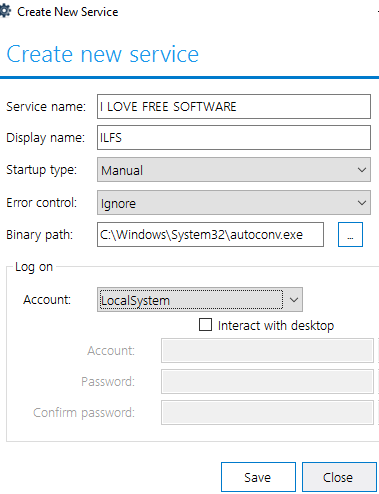
It also gives you the option to run a system service in a remote PC too, but unfortunately, this feature didn’t quite work for me. Try it at your end to see if it works.
Verdict:
Services+ is a free Windows services manager. By it, you can start, stop, pause, and even start new Windows Services by specifying their executable path. I will surely recommend it if you are looking for a simple software to manage system services.