This tutorial covers how to see battery percentage in Windows 10 taskbar. Windows 10 already provides battery icon for laptops in the taskbar (or I say system tray) and clicking on that icon shows remaining battery percentage and other things. However, it doesn’t help us show battery percentage directly on taskbar. Those who need to do so, this tutorial is helpful. Without a single click, you can keep an eye on how much battery is remaining and then you can charge your laptop or continue with your work based on the battery percentage.
To see battery percentage in Windows 10 taskbar, I have covered three different, easy to use, and free software. Using these software is extremely easy. When you are using any of these software, you can also hide native battery icon of Windows 10 as the icon of the software you’re using will help you check battery percentage directly in the taskbar.

Method 1: View Battery Percentage In Windows 10 Taskbar Using A Free BatteryPercentage Software
This is the simplest software here. If you want a software that does nothing but shows battery percentage in the taskbar of Windows 10 only, then BatteryPercentage software would be perfect. Here is its homepage. It doesn’t come with any GUI or any other option. Only a small portable application file is there. Download and execute that file and it will run in the system tray and show you laptop battery percentage. I didn’t like the font used for showing the battery percentage but the software does its work very well.
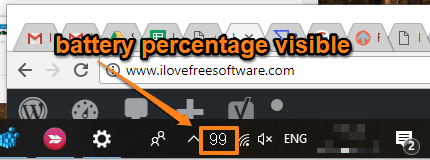
As you can see in the above screenshot, it is showing battery percentage directly on the taskbar. You can right-click that icon and use Exit option to close it. Whenever you need the software again, simply execute its application.
Method 2: How To Show Battery Percentage In Taskbar of Windows 10 Using A Free Percentage Software
This is another simple software and is similar to “BatteryPercentage”. It is known as “Percentage” and here is the link to its homepage. It is also a portable software. Download and extract its zip archive and then double-click on it. The software icon will be visible on the taskbar or system tray and it will show current battery level percentage.
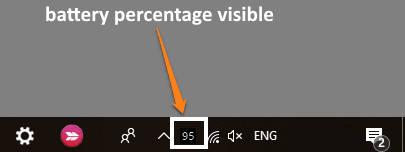
The icon of this software looks better than BatteryPercentage. This might be the reason you want to use this software over the first software.
Method 3: How To Check Laptop Battery Percentage On Taskbar In Windows 10 Using A Free BatteryBar Software
BatteryBar software is also a good option to see battery percentage on taskbar in Windows 10. It comes with pro and basic version and the basic version is helpful enough for the purpose. Here is the link to get the basic version of this software. Install the software, launch it and you will see its battery icon on taskbar. The battery icon can be used in two different ways: to view battery percentage and to view total time remaining in discharging the battery or fully charging the battery (if charger is plugged in). Just click the battery icon and it will switch to any of these two options.
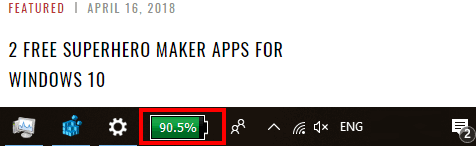
Apart from that, you can also hover the mouse cursor on its battery icon to view more details in a pop-up. It will show battery capacity, charge rate, full runtime, time remaining, elapsed time, etc.
We have also reviewed some best free battery indicators for you.
The Conclusion:
These three simple software are handy to see battery percentage in Windows 10 taskbar. All are equally useful in serving the main purpose. Still, I will say if you want to see a good battery icon or a nice battery percentage number, then go for method 3 or method 2. If your need is to see battery percentage only, then method 1 is good.