FrontFace Lockdown Tool is a free tool to restrict Windows user account to access system functions. This software is basically for Continuous operation or Protected Kiosk operation. Therefore, it comes with two predefined profiles: Digital Signage Player PC and Interactive Kiosk Terminal. These profiles can be later adjusted according to our requirements.
It lets you Enable High Performance Power Plan, Disable monitor standby, Disable Autorun, Disable Hardware Acceleration, Disable Audio, Disable Error Reporting, etc.
It also allows to disable Windows Task Manager, Disable Change Password, Disable Lock Workstation, Disable Shut down, Disable Log Off, Disable Windows Key, ALT key,and the CTRL keys, etc.
The software basically helps in setting up PC for public use with only specific application access. It can also be used by parents to set up user accounts with limited access for their children.
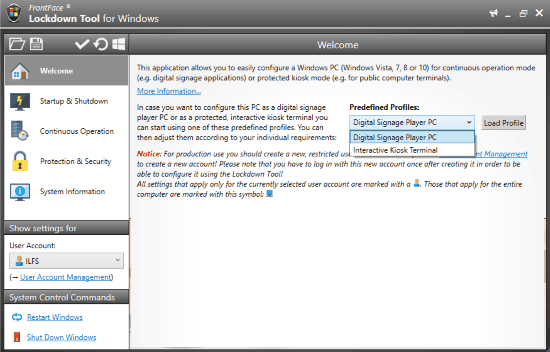
How to restrict Windows User Accounts To Access System Functions:
FrontFace Lockdown Tool is a free software to heavily restrict any user account. It works on Windows 7, 8, and 10.
All the Features of the software are basically organised into 4 different tabs on the interface. There is one more tab on the interface with the details of System information. The Four main tabs are Home/ Windows, Startup & Shutdown, Continuous Operations, and Protection and Security
Home/Welcome: This tab gives you the basic idea about the usage of the software.As mentioned earlier, you also get to choose from the two Predefined Profiles: Digital Signage Player PC and Interactive Kiosk Terminal. You can choose from these profiles according to the use of your PC.
Startup & Shutdown: This tab allows you control the Startup and Shut down settings for any user account on your PC. It has a long list of Settings with Check-boxes to enable or disable them.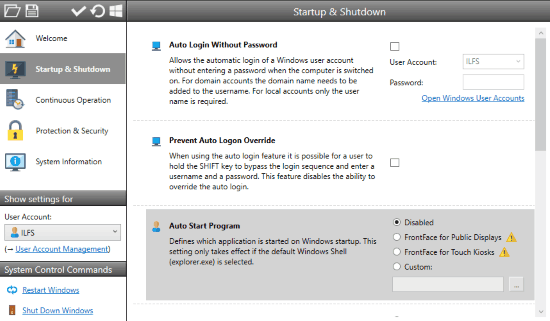
Following are the settings in this tab:
- Auto Login Without Password: By providing user account and password in this option and then checking the Checkbox, it allows automatic login without entering password for the provided user account, when the computer is switched on.
- Prevent Auto logon Override: It prevents user from bypassing the auto login sequence by holding SHIFT key and entering a username and a password. It basically disables the ability to override auto login sequence.
- Auto Start Program: It allows you to customize applications which you want to automatically start with Windows Startup.
- Windows Shell: It helps in defining the Shell which is started on Windows Startup. This is also used as an alternate to auto start setting to automatically start an application without prior launching of Windows Shell.
- Daily Shutdown: It allows you to automatically shutdown the PC at a given time.
- Daily Hibernate: It allows to automatically hibernate PC at a given time. But first you will need to enable Hibernation Feature of Windows by using Following Command: powercfg.exe /h on
- Daily (re) boot: This setting automatically reboots your Computer at a given time.
- Directly Boot To Desktop: This feature directly boots to desktop instead of showing the start screen on Windows 8.1 this must be activated if you are using Auto Start feature.
Continuous Operations: This tab basically contains all the settings that support unattended continuous operation of PC. It also has check boxes to enable or disable these settings. 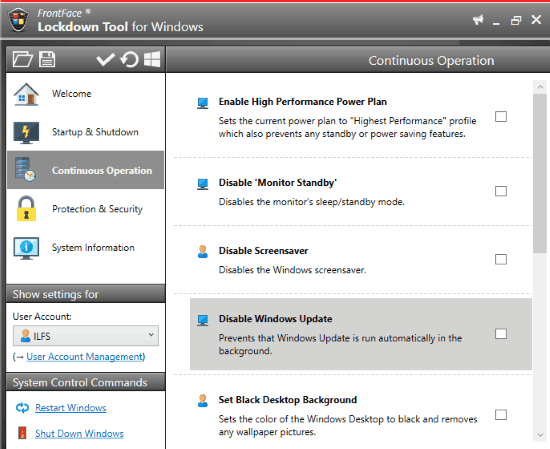
Following are the settings under this tab:
- Enable High Performance Power Plan: It sets the current power plan to High performance plan.
- Disable Monitor Standby: It disables the setting of Monitor’s Sleep or Standby mode.
- Disable Screensaver: It disable Windows Screensaver.
- Disable Windows Update: It prevents Windows Update to run in background.
- Set Black Desktop Background: It removes any current wallpaper and sets black as the color of Windows Desktop.
- Disable Autorun (removable media): It disables autorun of any external media.
- Disable Audio: It mutes any audio output of the computer.
- Disable Windows Sounds:It mutes any System Sounds output of the computer.
- Disable Error Reporting: It disables error reporting of any software crashes.
Protection and Security: This tab basically contains all the Security related settings for the protection of a kiosk System.
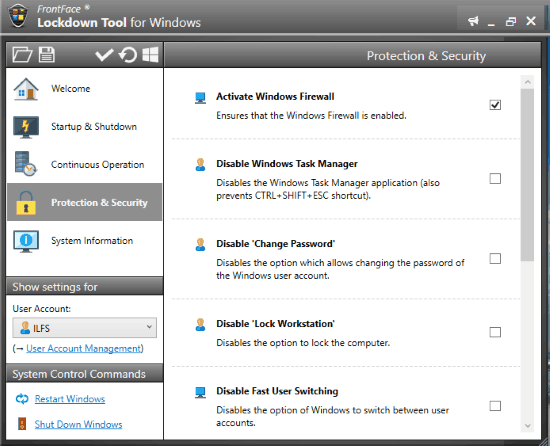
Following are the settings within this tab:
- Activate Windows Firewall: it basically make sure that Windows Firewall is enabled.
- Disable Windows Task Manager: It disables Windows Task Manager.
- Disable Change Password: It disables the option of changing password of Windows User Account.
- Disable Workstation: It disables the Lock option of PC.
- Disable Fast User Switching: It disables option of Windows to Switch between User Accounts.
- Disable Shutdown: it prevents user from Shutting Down the PC.
- Disable Log Off: It prevents users from Logging off from current user account.
- Hide System Tray Icon: The System Tray icons on the Windows Taskbar are hidden using this setting.
- Disable Windows Key and CTRL, ALT, and DEL Key: It basically disables Windows, CTRL, ALT, and DEL key which basically disables shortcut keys involving them.
You can also check out these 30 Best Free Parental Control Software.
Verdict:
FrontFace Lockdown Tool is a software that Secures public facing Kiosk PCs. I think it really delivers what it promises. So if you want to install a public facing Kiosk PC, or you want to install a PC for unattended continuous use then you must check out this software.