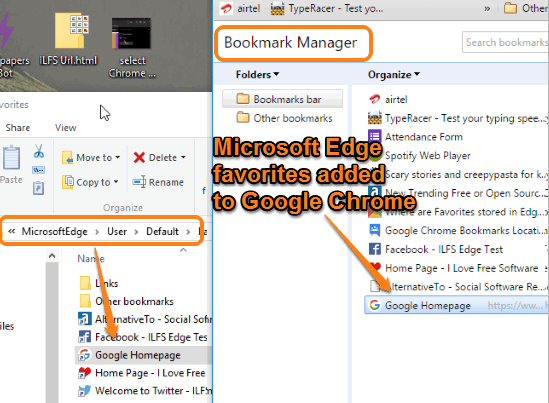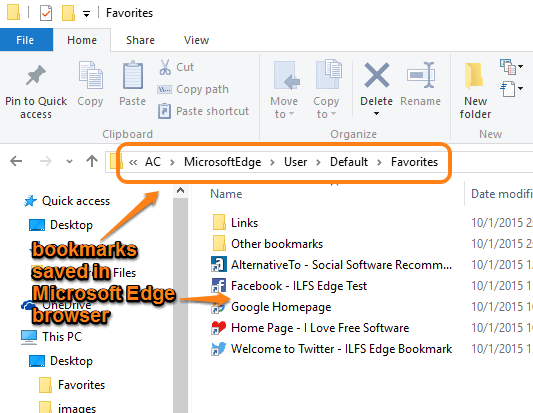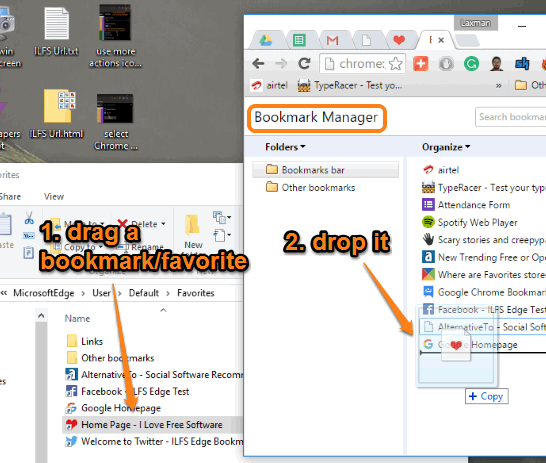This tutorial explains how to import favorites from Microsoft Edge to Google Chrome.
After spending hours on the Internet, I finally found the option to import your Microsoft Edge favorites/bookmarks to Google Chrome browser. I wish what I said was true, but it’s really unfortunate to say that currently there is no built-in option or a free third-party tool/software available to import your favorites from Microsoft Edge to Google Chrome. Although a software, named Transmute, available for this task, but its free version lets you overwrite Chrome bookmarks when importing favorites from Microsoft Edge, and that too didn’t work for me.
So the best possible solution that I was able to find for this task is manually adding the favorites’ shortcuts from MicrosoftEdge folder to Google Chrome’s Bookmark manager window. You can add one shortcut/favorite to Bookmark manager of Chrome at a time.
Update (9th March 2016): Google Chrome now supports option to import Microsoft Edge bookmarks. Use the same Import bookmarks and settings button available in Settings page of Chrome for this task.
Above screenshot shows some favorites of my Microsoft Edge browser added to Google Chrome.
Like other modern browsers, which lets you export your bookmarks as HTML file and import it to other web browser, Microsoft Edge doesn’t provide such an option. So, the only good way for now is to manually add Microsoft Edge bookmarks to Google Chrome.
How To Import Favorites from Microsoft Edge To Google Chrome?
Three simple steps will help you to complete this task:
Step 1: Access Favorites folder of Microsoft Edge available in your Windows 10 PC. Its default location is: “C:\Users\PC Username\AppData\Local\Packages\Microsoft.MicrosoftEdge_8wekyb3d8bbwe\AC\MicrosoftEdge\User\Default\Favorite“. That folder contains all the bookmarks (as shortcuts) saved by you in Favorites bar and/or in the other folders of your Microsoft Edge browser.
Step 2: Open your Google Chrome browser and access Bookmark manager.
Step 3: Select a bookmark of your Microsoft Edge browser available in Favorites folder, drag n drop it to Bookmark manager window of Google Chrome. It will immediately add that particular bookmark to Google Chrome.
In a similar way, you can add all or a few favorites from Microsoft Edge to Google Chrome one by one.
One of the reasons Microsoft didn’t implement any option in Edge browser to export your favorites could be that it doesn’t want you to use any other web browser :). Let’s hope there would be some update or some plugin will come soon. Till then, you can manually import bookmarks from Microsoft Edge to Google Chrome. And yes, if you know some other way to do this, do let me know in comments below.