This tutorial explains how to set app permissions in Windows 10. You will be able to set permissions for location access, camera access, background apps, calendar, microphone access etc., for a particular app installed on your Windows 10 PC. Earlier, we need to open different menus in Settings of Windows 10 to set such kinds of permissions for a particular app. Now, Windows 10 has come with a new feature using which you can view the list of all available permissions for a particular app and then enable or disable any permission you want.
To set app permissions on Windows 10 PC, you need to use Settings window or Start menu to directly access the permissions related to a particular app. After that, you can turn on or off any permission based on your requirements.
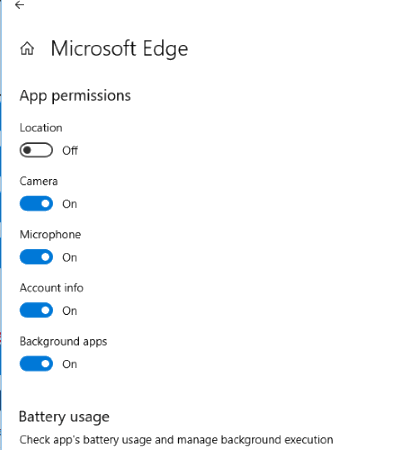
In the screenshot above, you can see that all app permissions are visible for Microsoft Edge. And I can control which permission I should enable or disable.
Note: This feature to set all app permissions from one place has come with 17063 preview build of Windows 10. So, to use this feature now, you need to join the beta program and then update your PC to this build. Otherwise, you need to wait for the next stable release of Windows 10 to use this feature.
How To Set App Permissions In Windows 10?
Step 1: Open Settings using “Windows logo key + I” hotkey or by opening Start menu and clicking on the Settings icon.
Step 2: Click on the “Apps” menu.
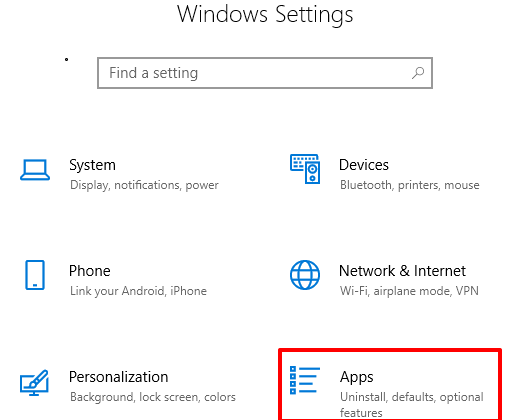
Step 3: Now the list of all apps will be visible on the right side. Here, click on the app of your choice and then select “Advanced options“.
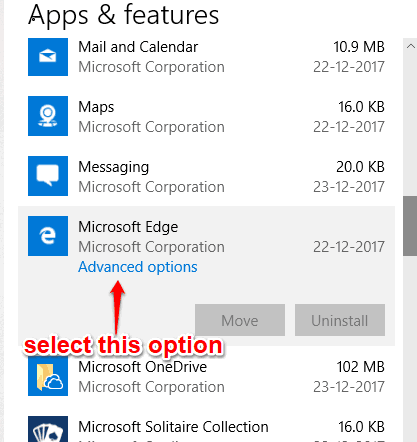
Step 4: After that, a new page will open. Here, you will see the list of all permissions for that particular app. The number of permissions may vary depending on the type of app.
You can also skip the above steps and directly access app permissions for a particular app using the Start menu. For that, you need to open the Start menu, right-click on an app → access More → and then click App settings.
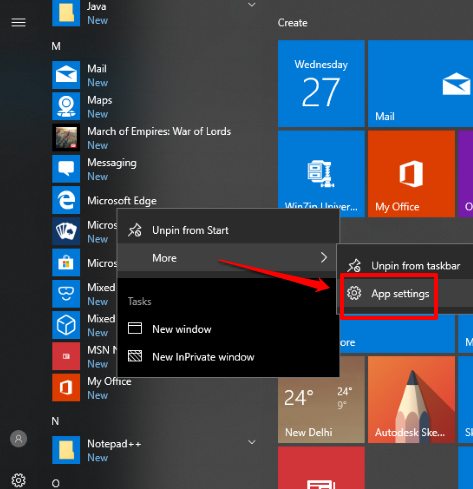
Step 5: For each permission, there is a button that you can toggle to enable/disable a particular permission for that specific app.
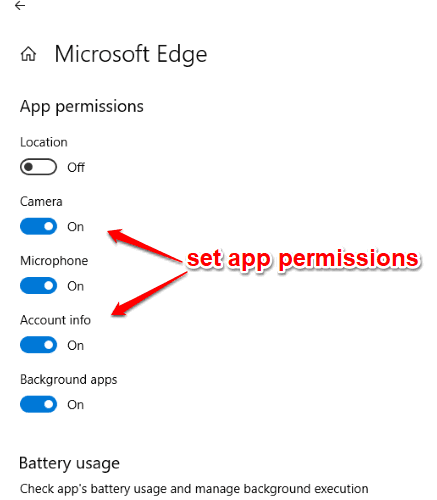
That’s it! You can use the similar steps to set app permissions for any other app on your Windows 10 PC.
Other interesting tutorials for you: add security questions in lock screen and set WiFi data limit in Windows 10.
The Conclusion:
Setting an apps permission has become very easy using this new feature in Windows 10. Instead of accessing different pages in Settings of Windows 10, you are able to access app settings as well as app permissions at one place and then toggle any permission with a click. Try it.