This tutorial will show you how to create Trello cards from Slack. You can now easily create cards in any of your Trello boards right from Slack. To do that, you don’t need to use any third-party app as Slack allows you to directly link Trello to help you do the same. After linking Trello, you can use some simple slash commands in Slack to seamlessly create cards in any board you want. You can also choose the list on which you want the cards to be added, assign team members, add labels, set due date, and more.
This method can come in handy if you’re working on Slack and don’t want to switch application just to create cards on Trello. After integrating Trello, you can also execute many other slash commands to change default list, add comments to a card, update due date, and so on.
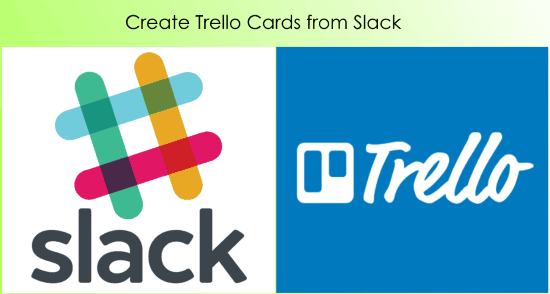
We have also covered how to get Slack notification for new Trello tasks.
How to Create Trello Cards from Slack:
To get started, the first thing you need to do is install Trello on Slack. To do that, go to the Slack app directory, find Trello, and then integrate it. For that, you would need to connect any Trello team to Slack. After you do that, you can invite Trello to any Slack channel from which you want to create cards. For doing that, just open the channel, type “/invite @trello” and hit Enter.
After adding Trello to a channel, you would need to link a Trello board to which you want to add cards from Slack. You can do that by using the slash command “/trello link [board URL].
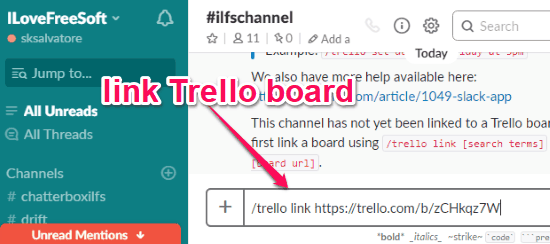
Once the board is linked, it will show you the option to choose the default list to which the cards will be added. You can either choose To-Do, In Progress, Done, Approved, Not-Approved, or any other custom list you have created on Trello. You will also see the options to join, subscribe, and star the board directly from Slack.
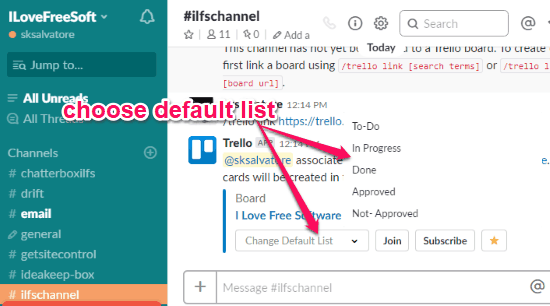
When you’re all set, you can proceed to create Trello cards directly from Slack. To create a card, simply type the slash command “/trello add [Card Name]” and press Enter. If you want to directly assign the card to any specific team member, then you can simply modify the command as “/trello add @[username][Card name]“.
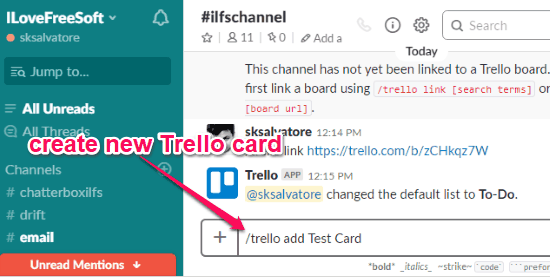
As soon as you do that, the card will be created automatically on Trello. Along with the confirmation message, you can see a “Quick Actions” drop-down menu.

On this menu, you will see different card actions using which you can directly join the card as an assignee, subscribe to the card, set a due date, move card position in the list, add color labels, and attach Slack conversation to the card.
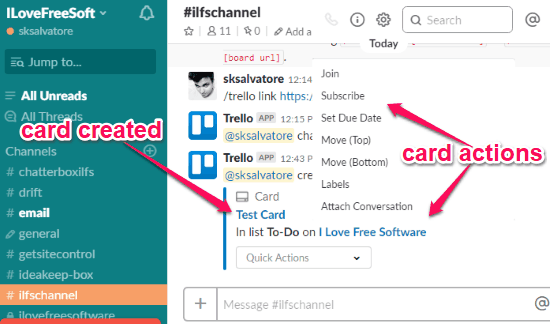
In addition to that, you can also use many other slash commands to execute various actions on Trello from Slack. Some of the commands are as follow:
- /trello comment [your comment] – Add a comment to a card.
- /trello [board or card URL] – Show details of a card or board.
- /trello search [search terms] – Search for cards to display in Slack, etc.
Closing Words:
This is how you can create Trello cards directly from Slack in no time. No more switching from Slack to Trello to create new cards. This method is super simple and can save an enormous amount of your time working on both Trello and Slack. The fact that you can also assign cards to specific team members, join cards as assignee, etc. makes this method more convenient.
I hope you like this post.